O Windows 10 está repleto de novos recursos úteis e ocultos que vale a pena explorar. Confira as melhores dicas e truques aqui.
Indo fundo no Windows 10
Começou com o shell Bash simples, mas ao longo dos anos, a Microsoft construiu seu Windows Subsystem for Linux (WSL) em um recurso surpreendentemente robusto para desenvolvedores. A iteração mais recente, apelidada de WSL2, agora executa o Linux em seu próprio kernel no que é essencialmente uma máquina virtual, melhorando o desempenho. Você pode até armazenar arquivos no sistema de arquivos raiz do Linux e acessá-los através do Windows File Explorer dentro do disco rígido virtual do Linux. Você precisará habilitar a compatibilidade opcional do Linux e baixar uma distribuição Linux da Microsoft Store para usá-la. Várias distribuições estão disponíveis , incluindo Ubuntu, Debian, OpenSUSE e Kali.
Confira Agora Melhores distribuições Linux em 2022 para usuários iniciantes, experientes e especialistas.
Caixa de areia do Windows
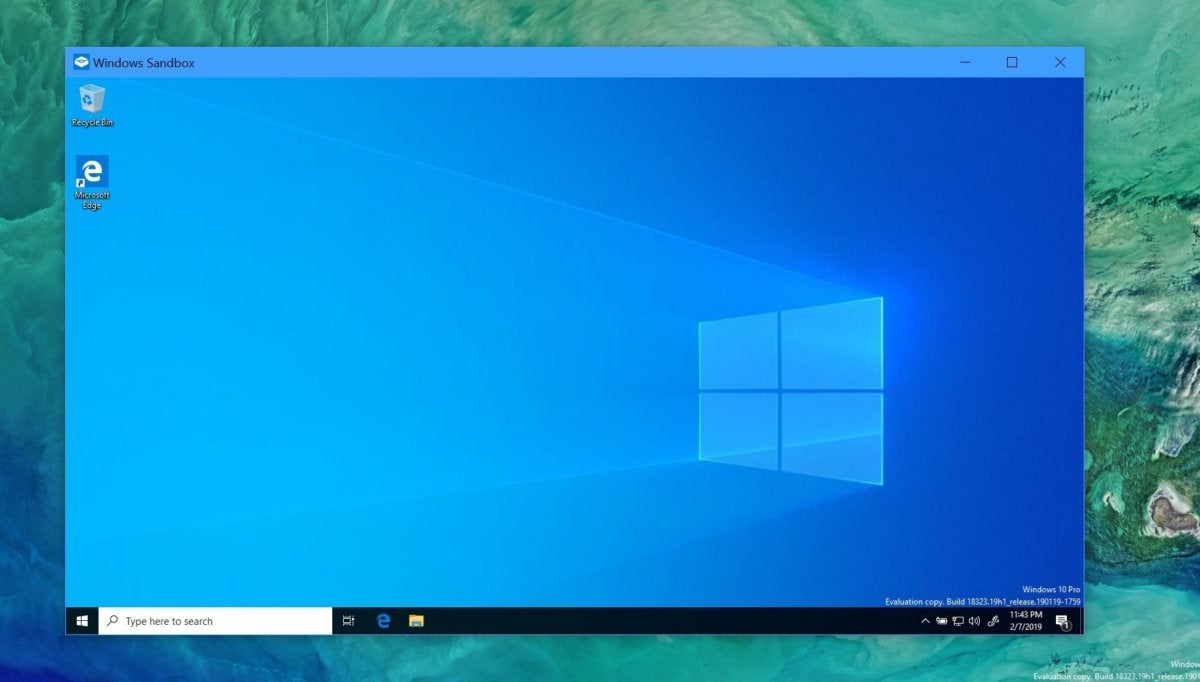
Introduzido na atualização do Windows 10 de maio de 2019, o Windows Sandbox facilita o teste de software e sites desconhecidos em um ambiente seguro. O recurso basicamente cria uma segunda cópia virtualizada do Windows dentro do Windows, onde você pode executar tarefas não confiáveis, protegidas por firewall de sua instalação principal. Se as coisas ficarem em forma de pêra, basta explodir o PC virtual e começar de novo. Mole-mole! E se um arquivo for verificado, você pode tirá-lo da quarentena e copiá-lo para o Windows 10 adequado. A atualização de maio de 2020 adiciona a capacidade de habilitar a rede e a GPU do seu PC no Sandbox e até mesmo uma pasta compartilhada entre o Sandbox e a área de trabalho do seu PC, se você não se importar com o aumento do risco de ameaças.
Ajuste a taxa de atualização do seu monitor
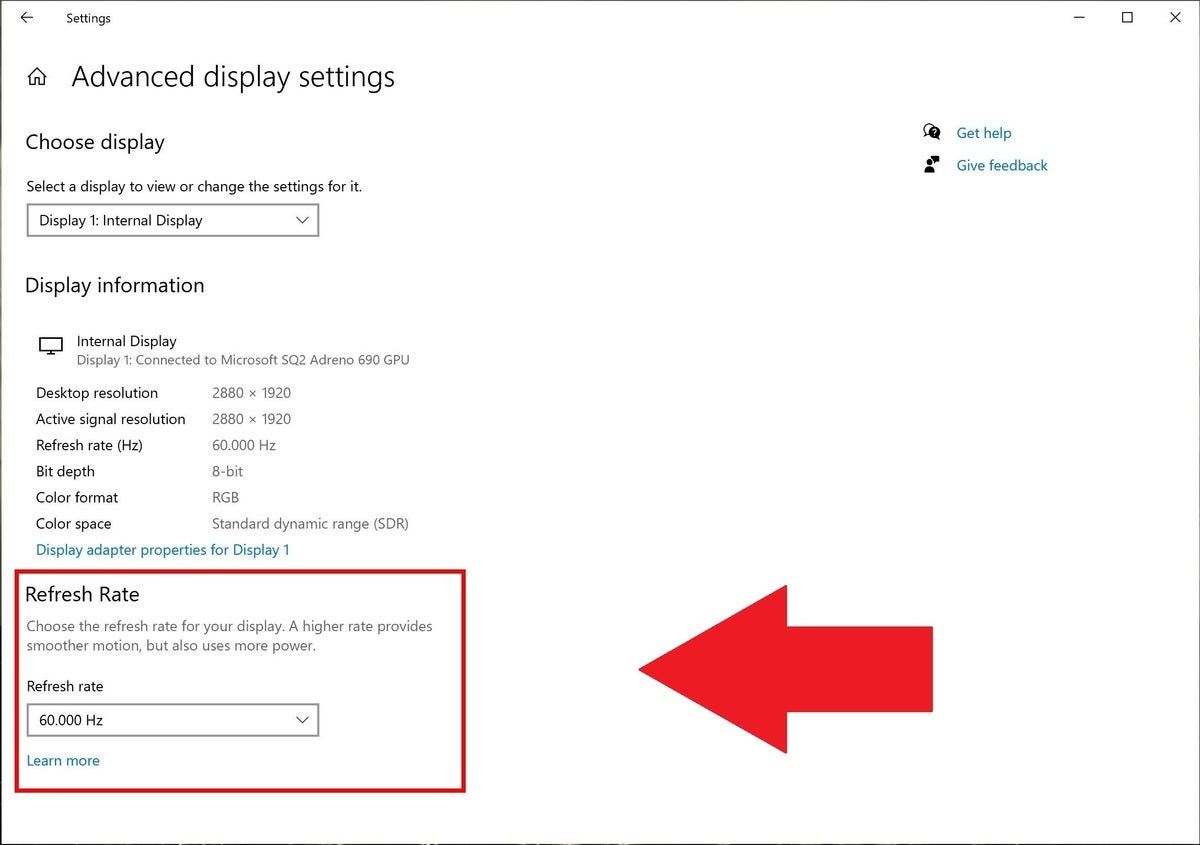
Foram necessárias iterações infinitas e dezenas de anos, mas a partir da atualização de outubro de 2020, as configurações de exibição do Windows 10 finalmente permitem que você ajuste a taxa de atualização do seu monitor. Aleluia. Até agora, você precisava ajustar sua taxa de quadros mergulhando nas configurações misteriosas do Gerenciador de dispositivos ou usando software fornecido pela Nvidia ou AMD se você tivesse uma placa gráfica compatível.
Agora, você pode ajustar a taxa de atualização do seu monitor no hub Configurações do Windows 10 (Sistema > Vídeo > Configurações de vídeo avançadas) . Essa dica se aplica principalmente a jogadores que compram monitores com taxas de atualização acima da média. Muitas vezes, os monitores de alta taxa de atualização se configuram automaticamente para renderizar imagens em um padrão de 60 Hz, em vez das opções mais altas e mais suaves disponíveis com esses monitores. Agora é fácil verificar e corrigir.
Se você tem um monitor especialmente rápido e se preocupa com o uso de energia, esse novo recurso de Configurações de exibição também facilita o aumento da taxa de atualização rapidamente quando você deseja jogar e reduzi-la novamente para uso básico da área de trabalho. A maioria das pessoas desejará executar sua taxa de atualização máxima universalmente.
Teclado emoji e kaomoji
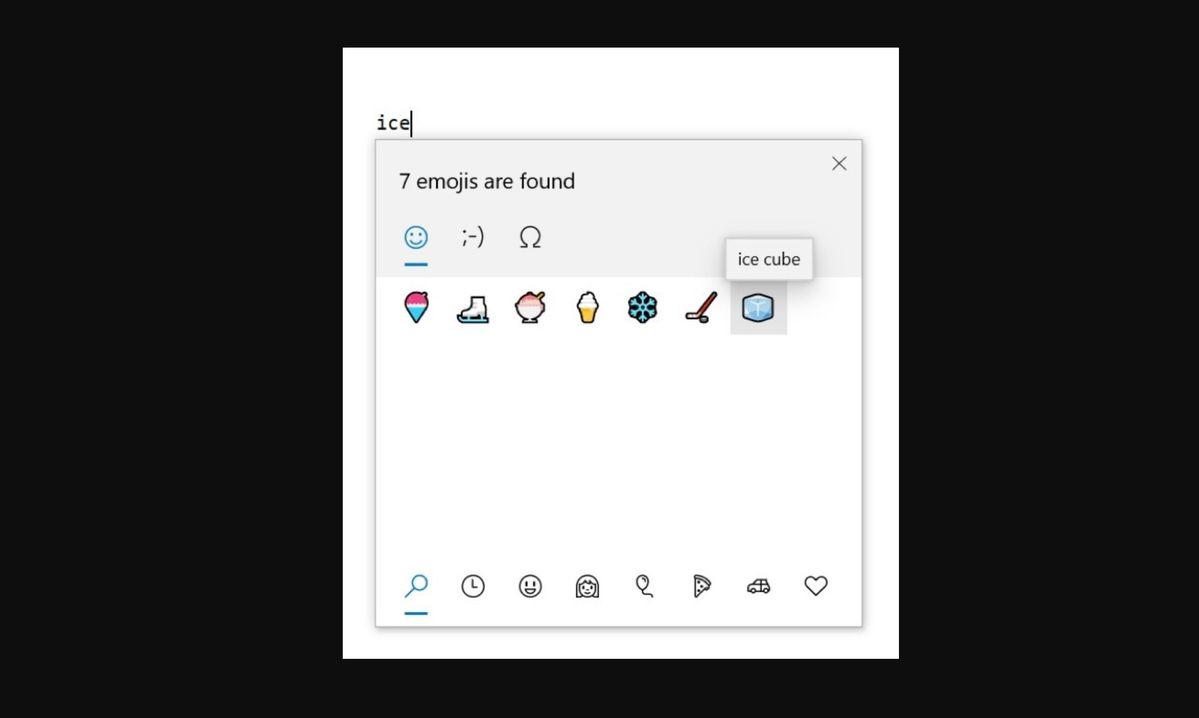
Imagem da Microsoft
Recorte e esboce
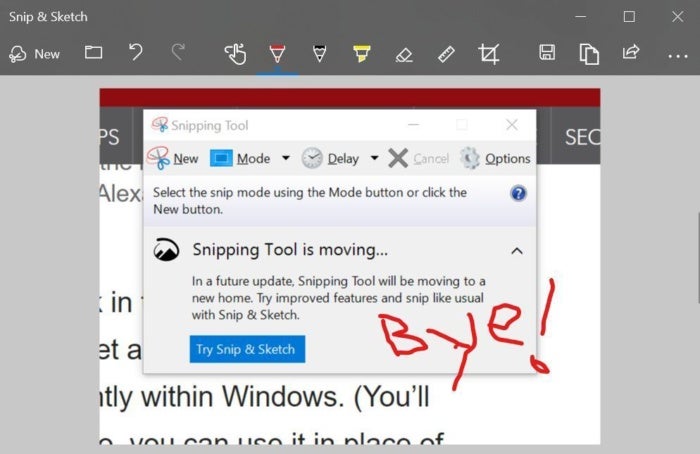
Compartilhamento próximo
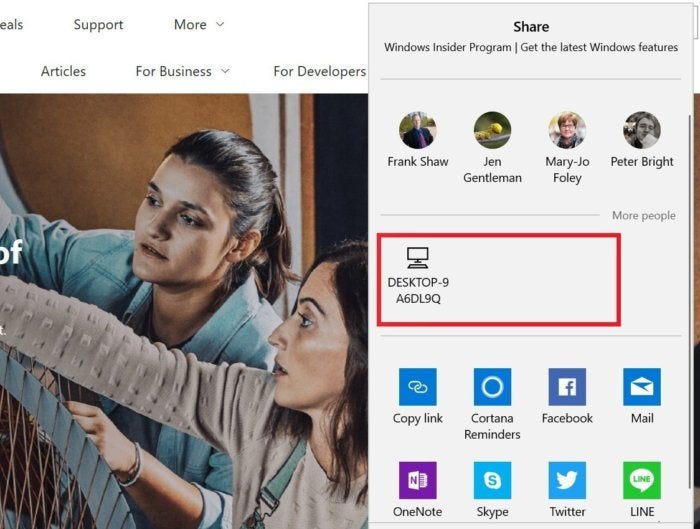
Imagem da Microsoft
Imagem da Microsoft
O Near Share facilita o compartilhamento de arquivos e URLs com PCs locais pelo ar, eliminando a necessidade de pen drives ou aplicativos de bate-papo para transmitir algo. Se você abrir a interface de compartilhamento no Microsoft Edge ou no Explorador de arquivos, verá os computadores com o compartilhamento nas proximidades ativado aparecerem como uma opção. Os destinatários recebem uma notificação pop-up quando algo é enviado. Pense nisso como uma alternativa ao Airdrop da Apple, embora sem suporte móvel.
Para usar o Near Share, seu computador precisa de Bluetooth e Wi-Fi funcionando, e você terá que habilitar a opção Near Share em Configurações antes de começar a usá-lo. As velocidades de transferência foram bastante lentas e semelhantes ao Bluetooth em nossos testes, então você ainda pode querer recorrer a meios alternativos para transmitir arquivos especialmente grandes. A Microsoft diz que o recurso escolhe automaticamente usar Wi-Fi ou Bluetooth, dependendo do que está disponível e do que é mais rápido.
Proteção contra ransomware
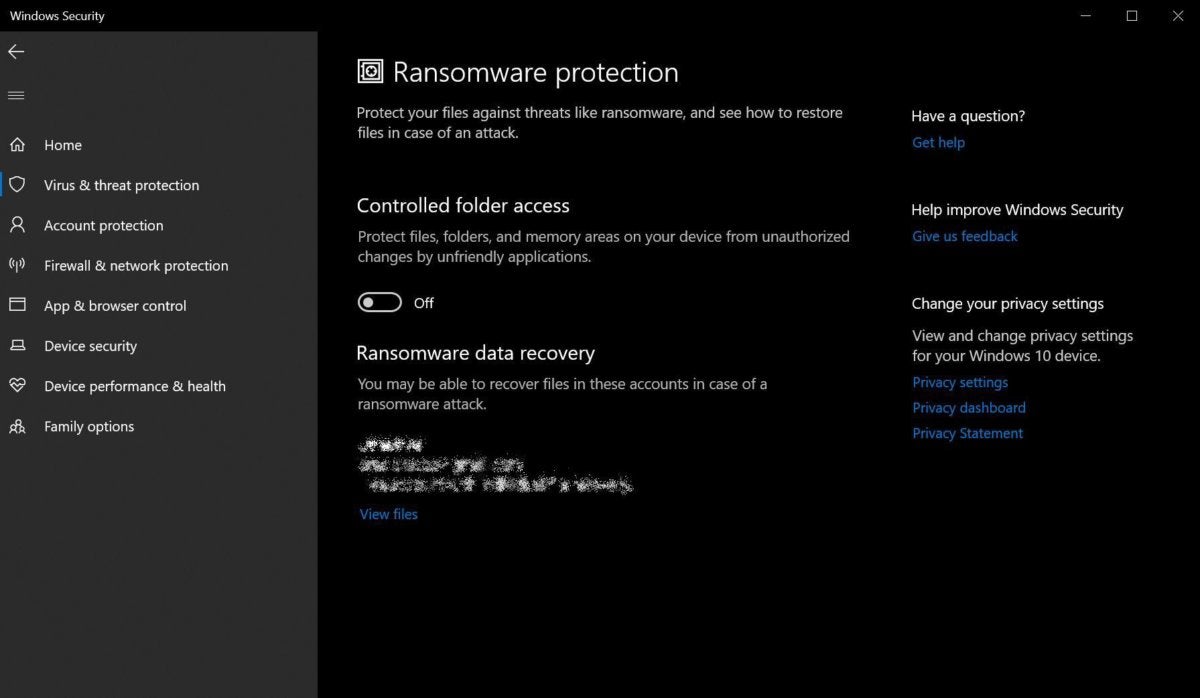
Tema escuro
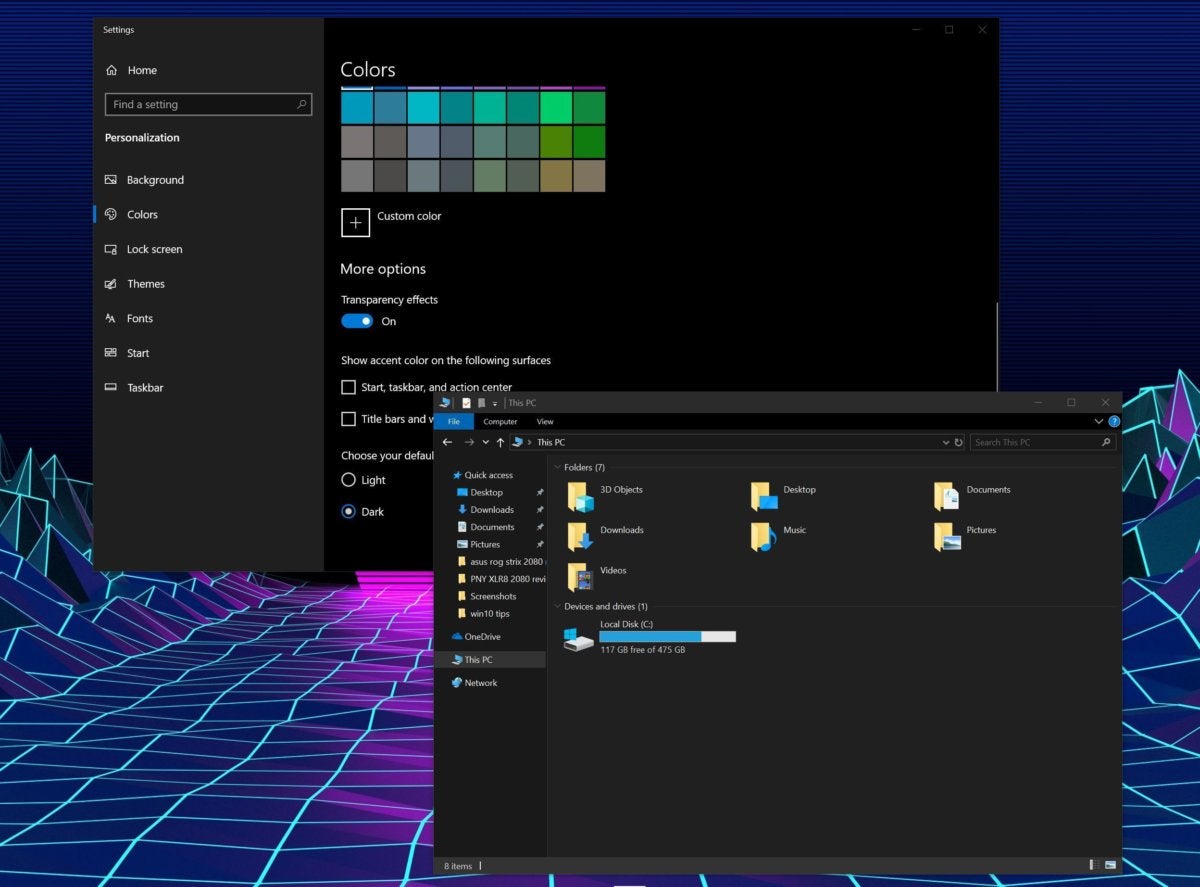
Bloqueio dinâmico
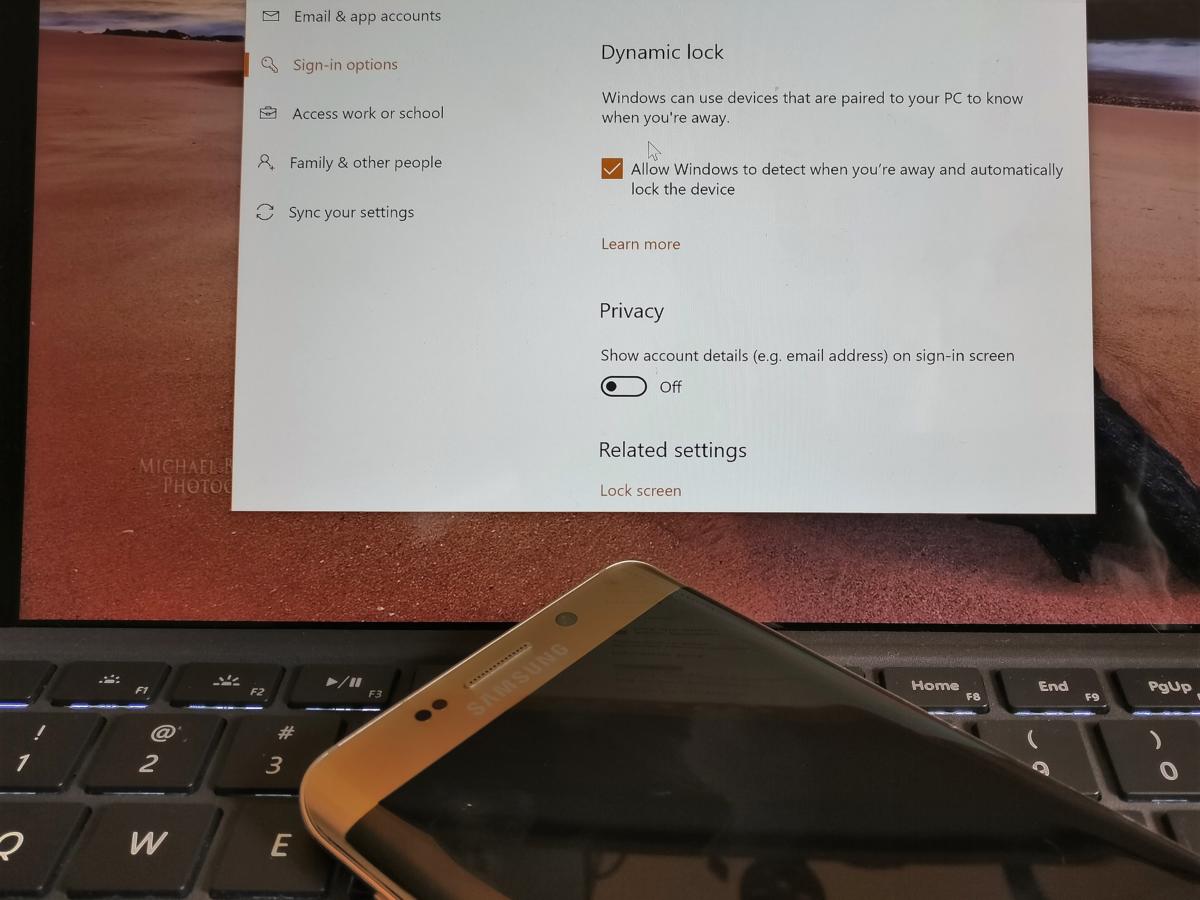
A atualização do Windows 10 de abril de 2018 adicionou a capacidade de informar ao Windows qual hardware gráfico — discreto ou integrado — usar ao abrir aplicativos específicos. Parece um nicho, mas o recurso pode ser bastante útil se você tiver um laptop para jogos e quiser que ele dure mais. Por padrão, a inicialização de um jogo muda para gráficos discretos, que usam muito mais energia do que os núcleos gráficos integrados nos chips Intel e nas APUs AMD Ryzen. Mas muitos jogos indie e retrô funcionam bem em gráficos integrados. Com o gerenciamento de GPU por aplicativo do Windows 10, você pode dizer manualmente ao sistema para manter a opção mais eficiente em termos de energia para jogos que não precisam de potência extra.
Vá para Configurações > Exibir e clique no link Configurações gráficas na parte inferior da página para começar a mexer.
Arquivos do OneDrive sob demanda
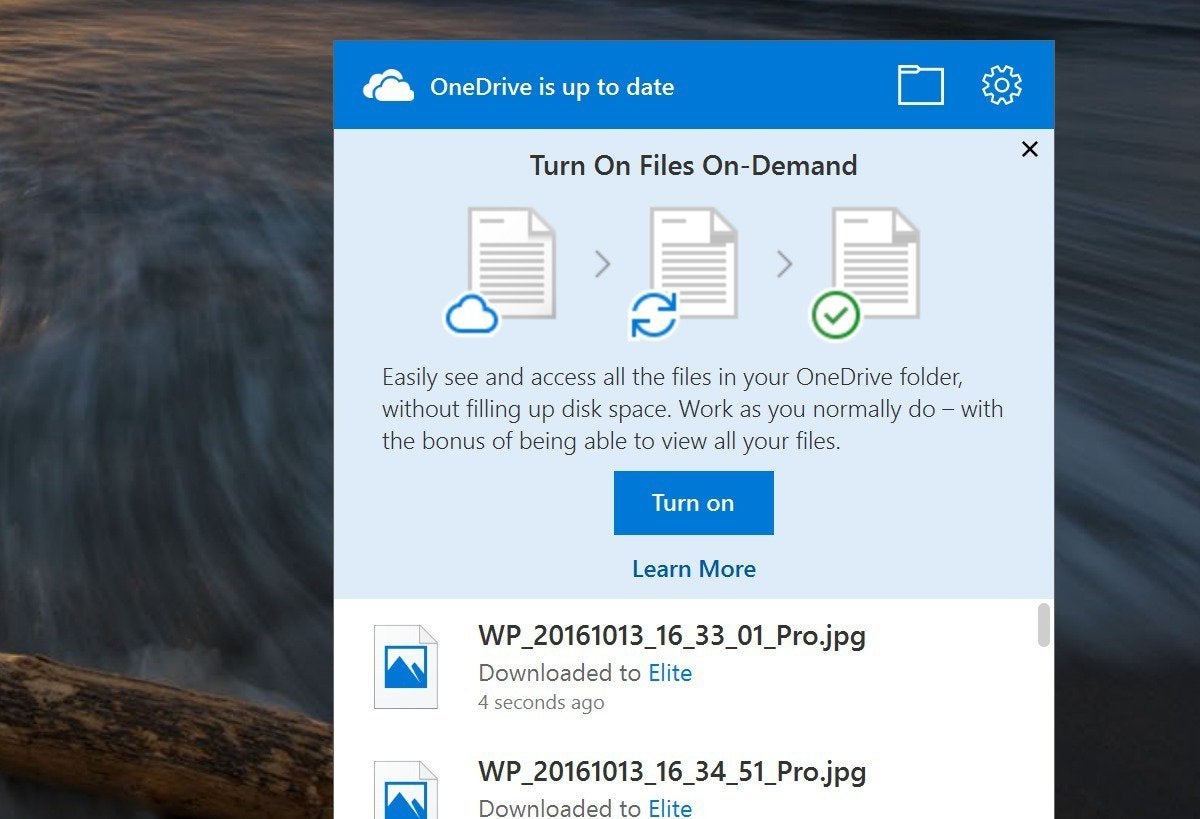
Está de volta, ufa! Os Arquivos sob Demanda do OneDrive ressuscitam o recurso de “espaço reservado” do Windows 8.1 para o serviço de armazenamento em nuvem integrado ao Windows 10. Os Arquivos sob Demanda do OneDrive mostram todos os arquivos armazenados no OneDrive em uma pasta em seu PC, mas são apenas ponteiros sincronizado com a nuvem— não realmente arquivos instalados em seu PC. A menos que você queira que eles sejam. Você pode selecionar quais arquivos e pastas serão disponibilizados localmente.
Sensor de armazenamento
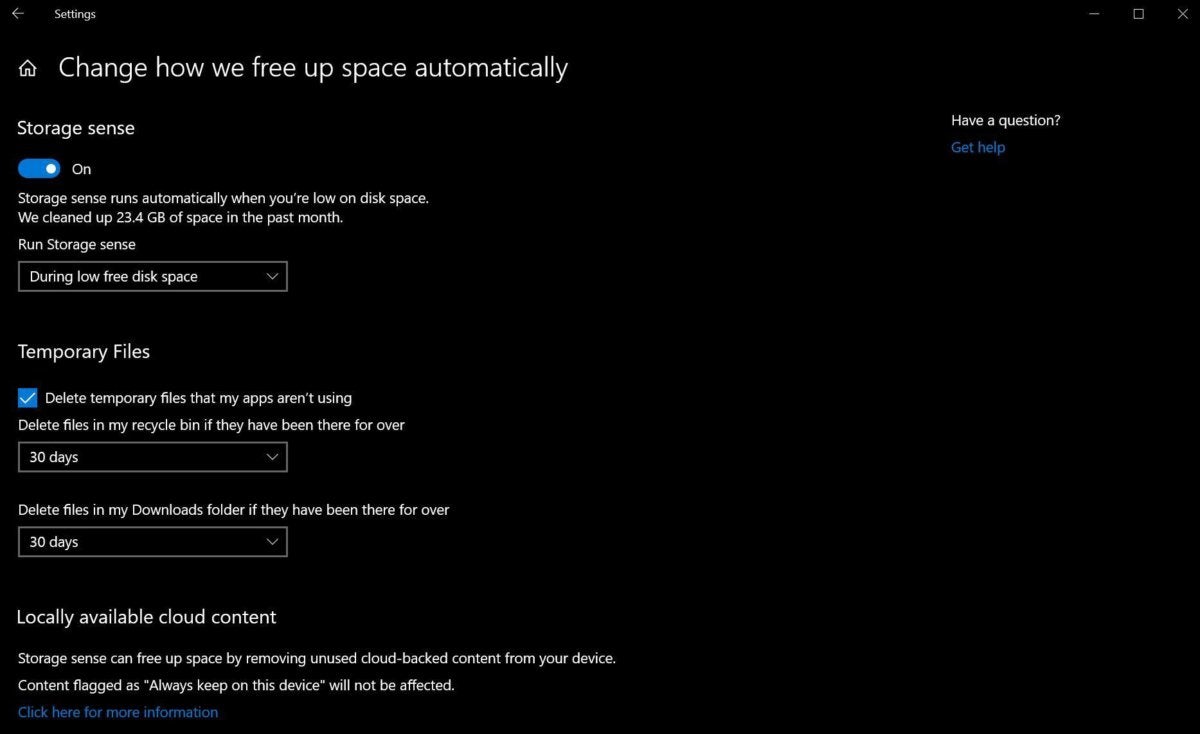
Com o tempo, seu PC pode se encher silenciosamente de lixo desnecessário sem que você perceba, pois a Lixeira e os arquivos temporários sugam seu armazenamento. O Storage Sense ajuda a combater a fluência. Vá para Configurações> Sistema> Armazenamento e ative a opção Storage Sense para que o Windows comece a limpar automaticamente os arquivos temporários desnecessários e exclua todos os arquivos da Lixeira com mais de 30 dias. Você pode ajustar essas opções usando o link Alterar como liberamos espaço abaixo da opção.
A atualização de outubro de 2018 adicionou a capacidade de fazer com que o Storage Sense envie arquivos intocados há muito tempo de qualquer lugar do seu computador para o armazenamento em nuvem do OneDrive, liberando espaço no disco rígido. Pode ser uma adição útil se você estiver perto de preencher seu armazenamento local, mas fique de olho no espaço disponível do OneDrive – o armazenamento em nuvem não é gratuito. Felizmente, o recurso inclui controles granulares.
Luz noturna
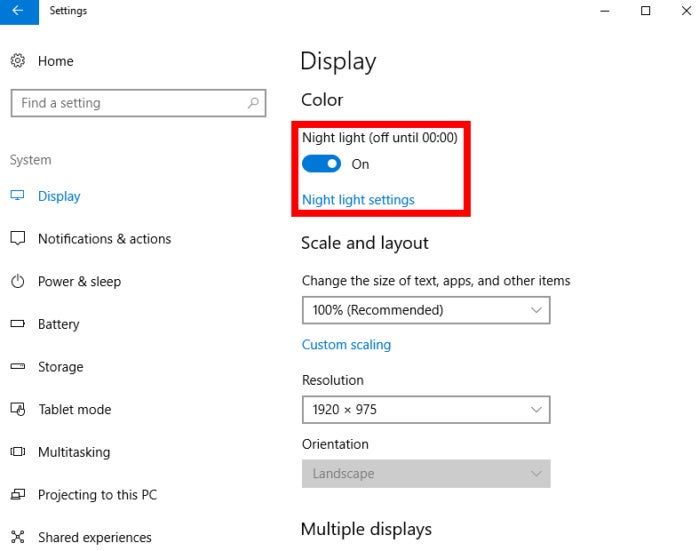
Night Light poupa seus olhos enquanto você navega a noite toda. Ele desliza a funcionalidade do amado aplicativo f.lux para ajustar a temperatura de cor da tela durante as sessões de computação após o anoitecer. Isso torna mais fácil adormecer quando terminar.
Para ativar o Night Light, vá para Configurações> Sistema> Tela . Depois de fazer isso, abra as configurações do recurso para ajustar seu comportamento.
Comutação de fonte de áudio
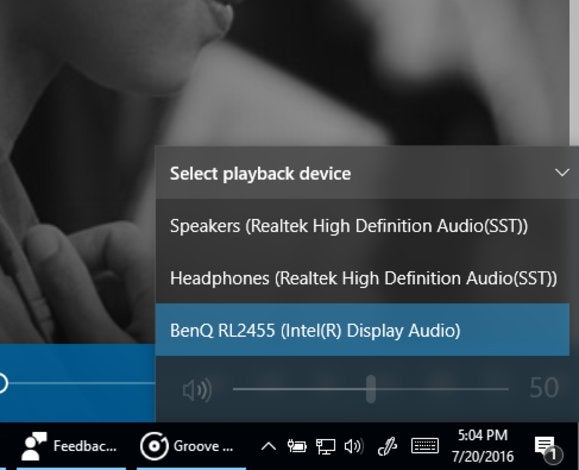
Som espacial

Cursores maiores e mais ousados
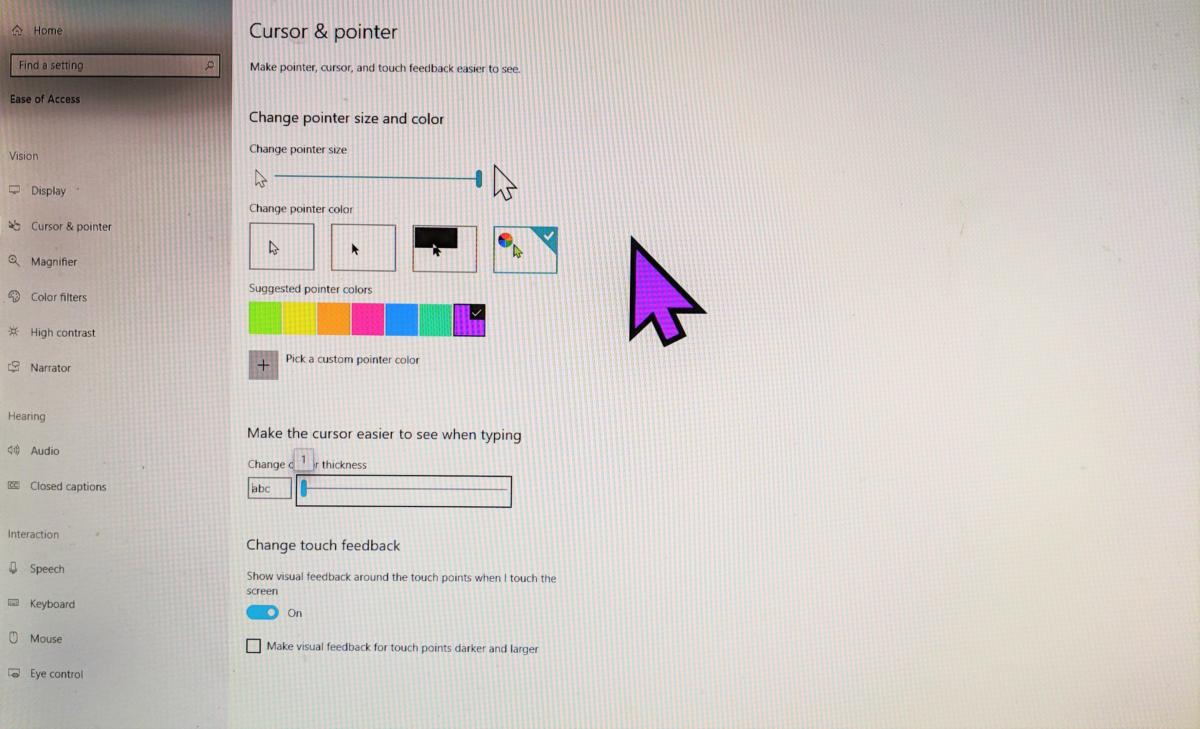
Desative a visualização de acesso rápido do File Explorer
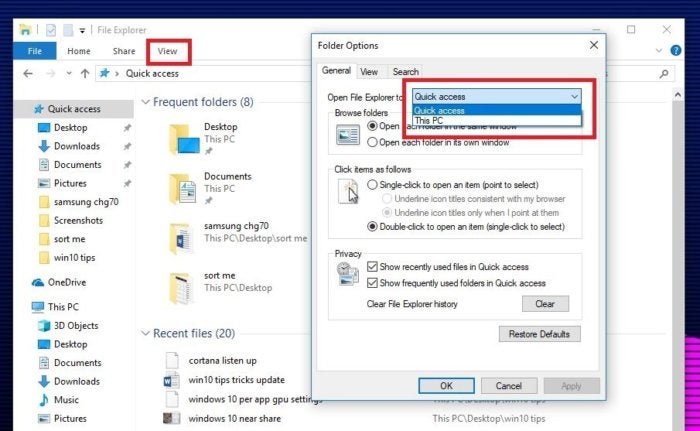
Gerenciar notificações
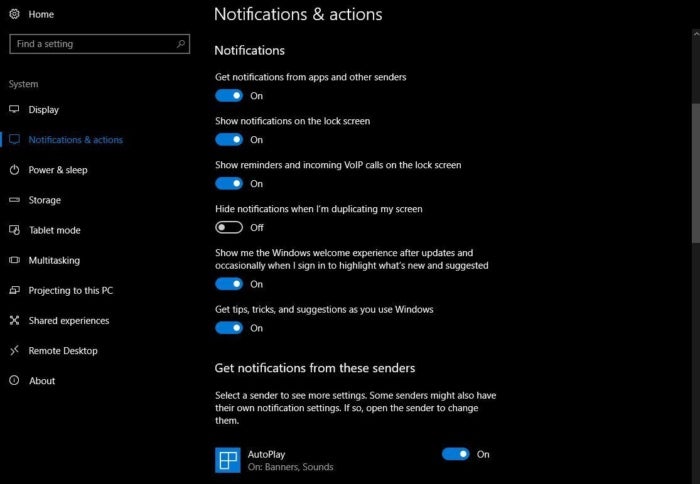
Redefina seu PC da nuvem
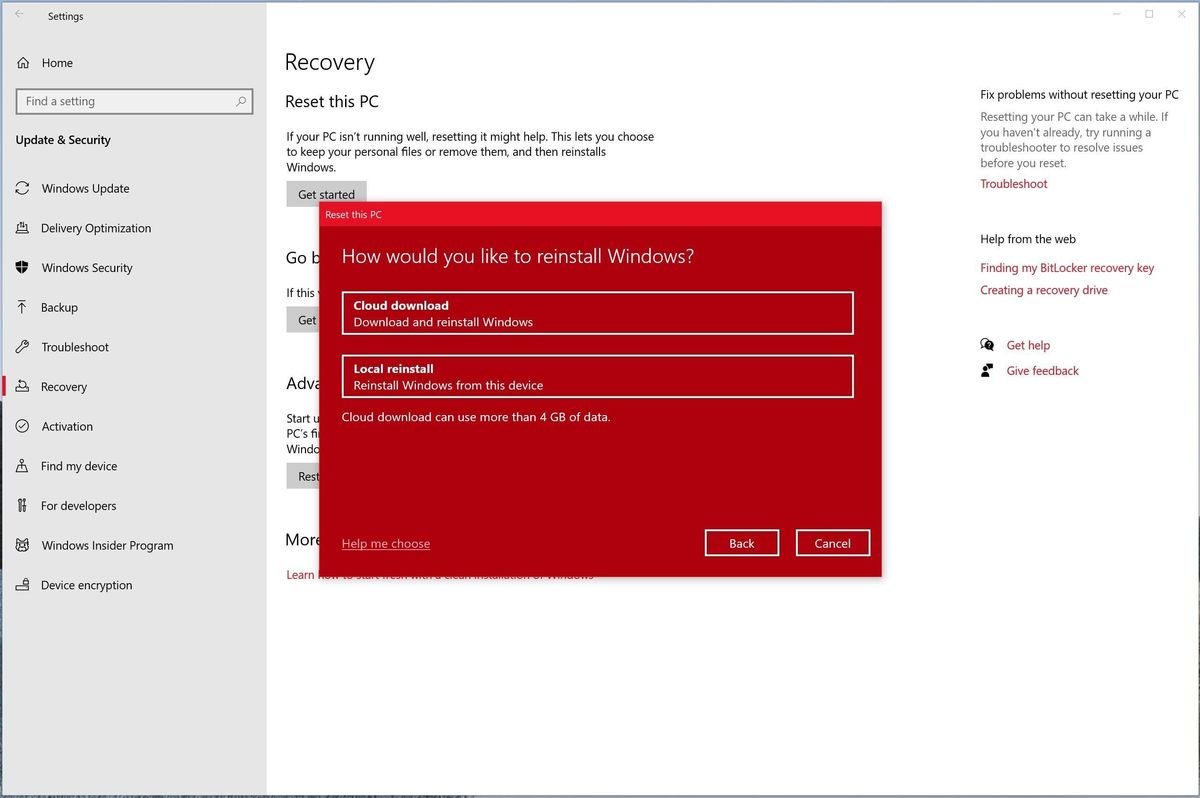
Agende suas reinicializações
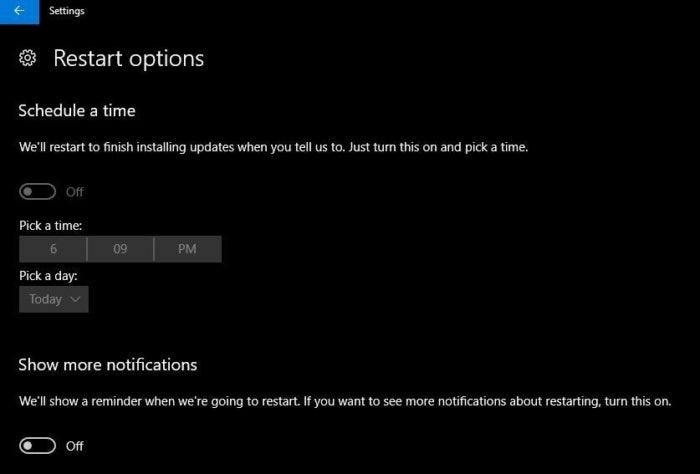
Obtenha atualizações do Windows de outras fontes
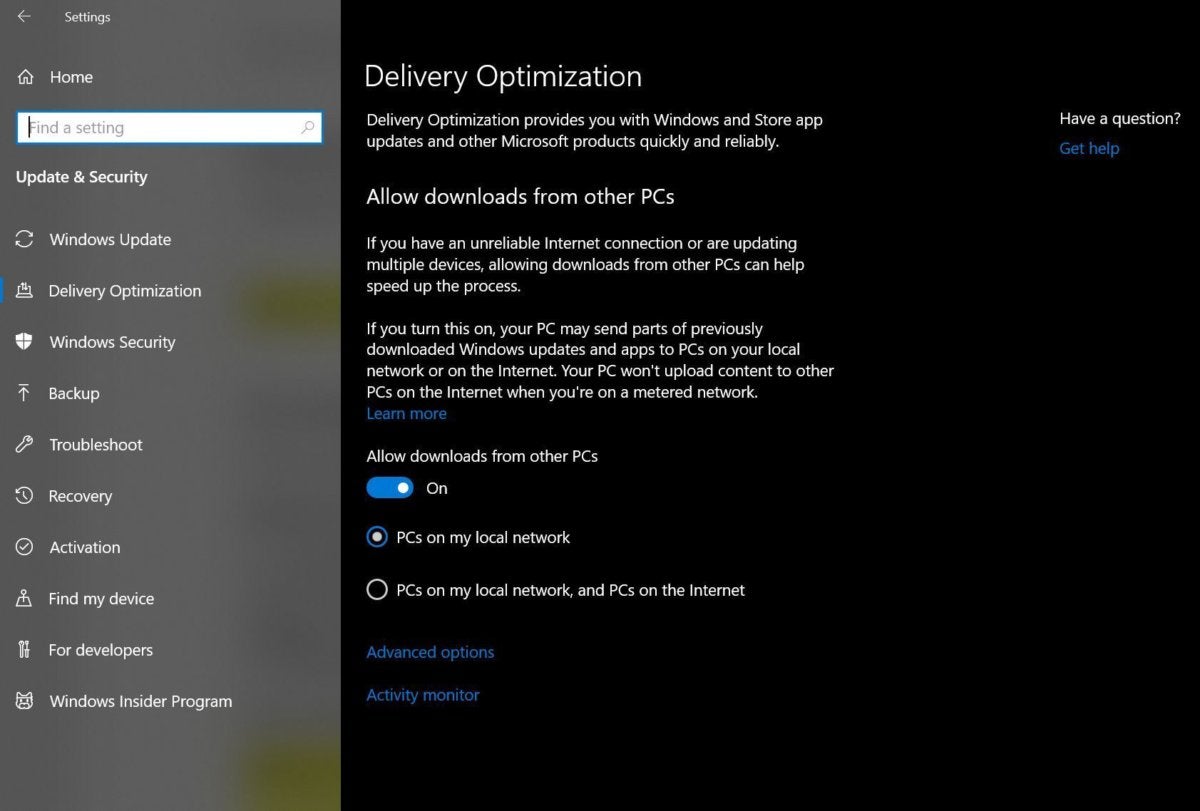
Assuma o controle das atualizações do Windows

Atalhos de teclado frescos!

Ferramentas mais obscuras do Windows
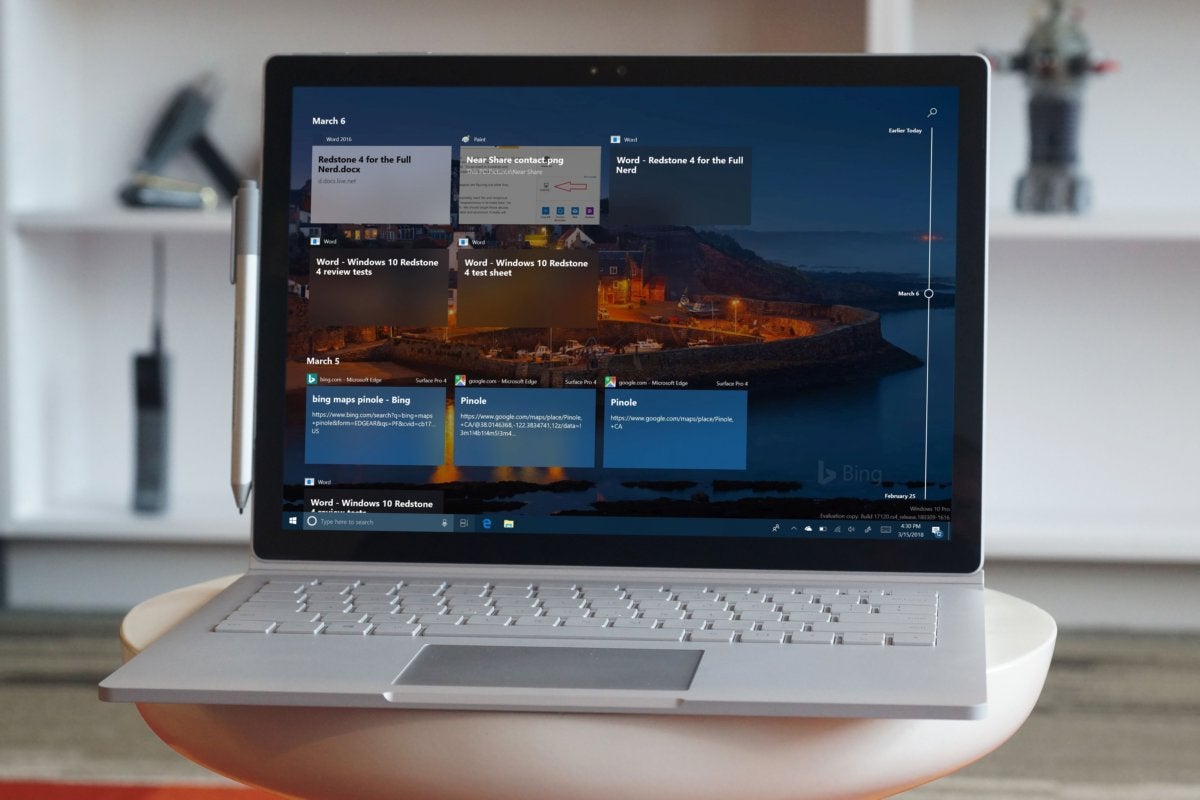





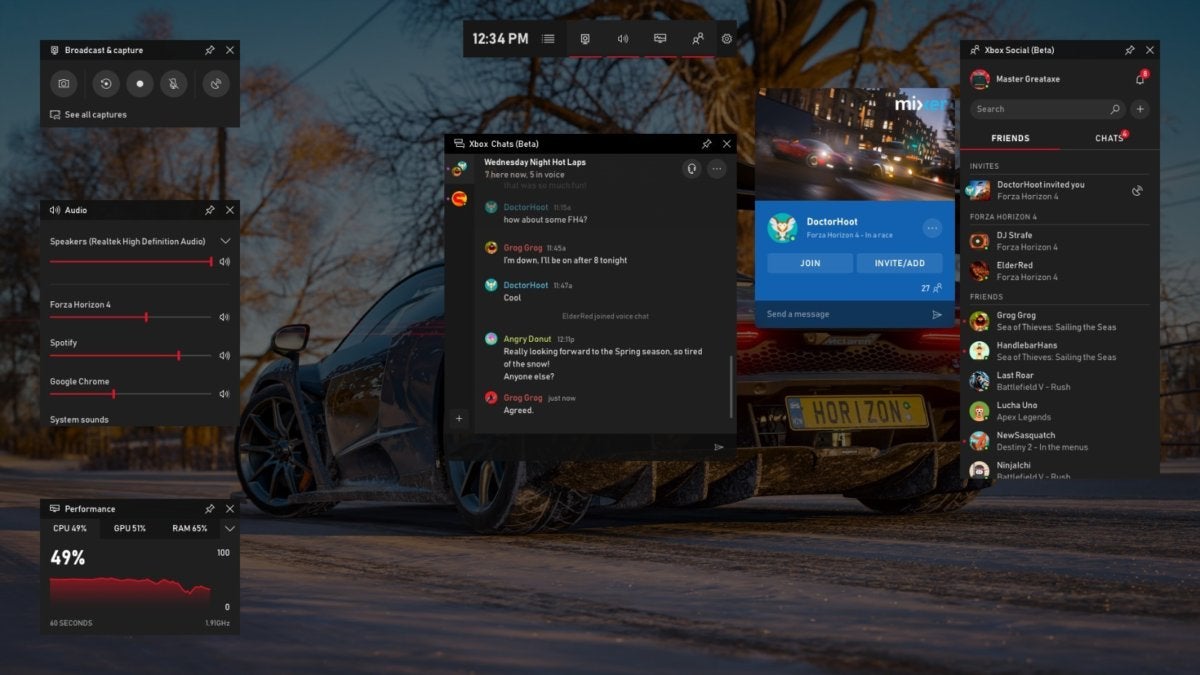

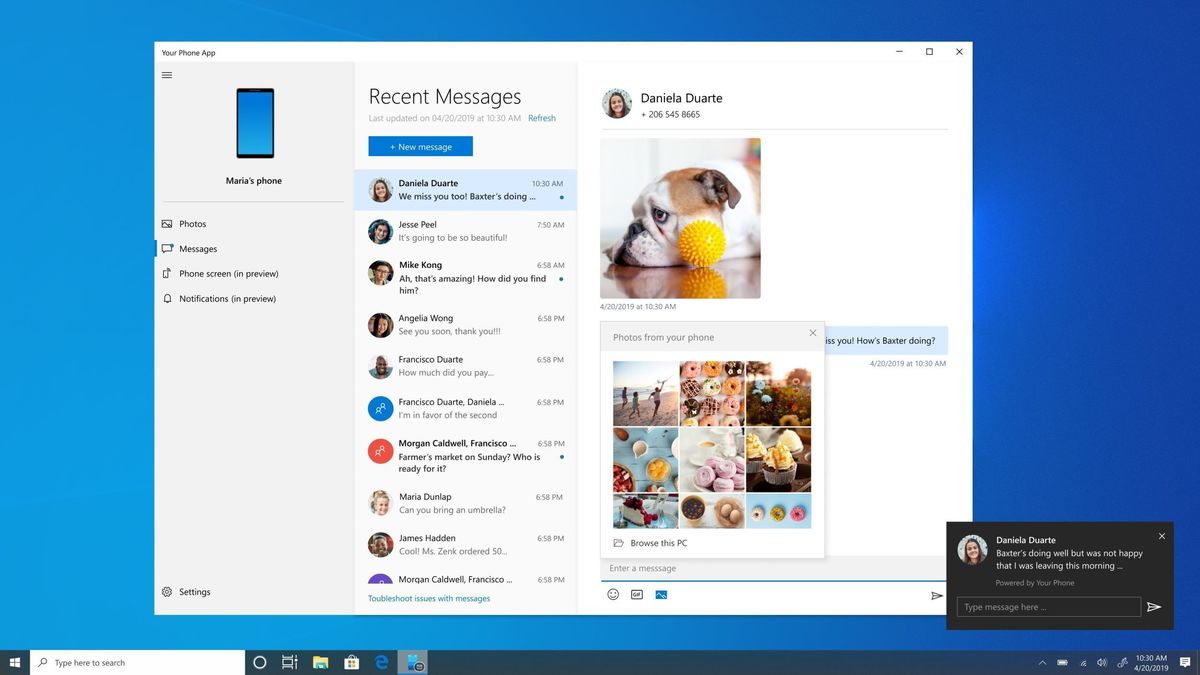
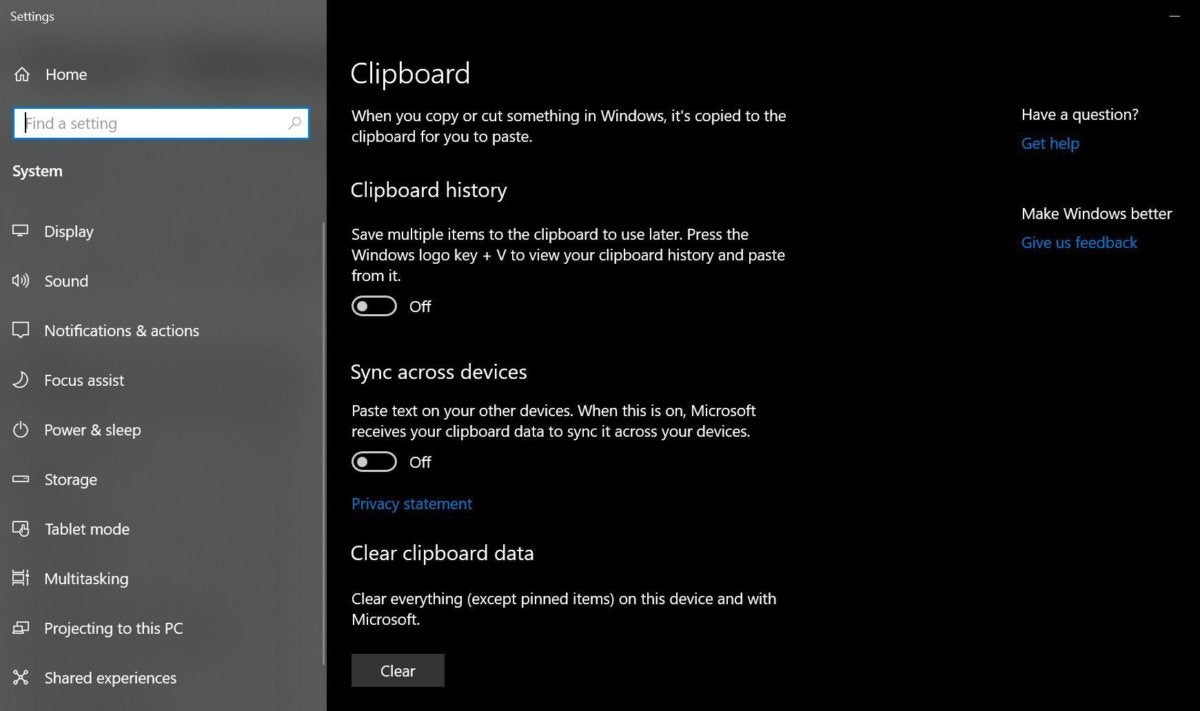
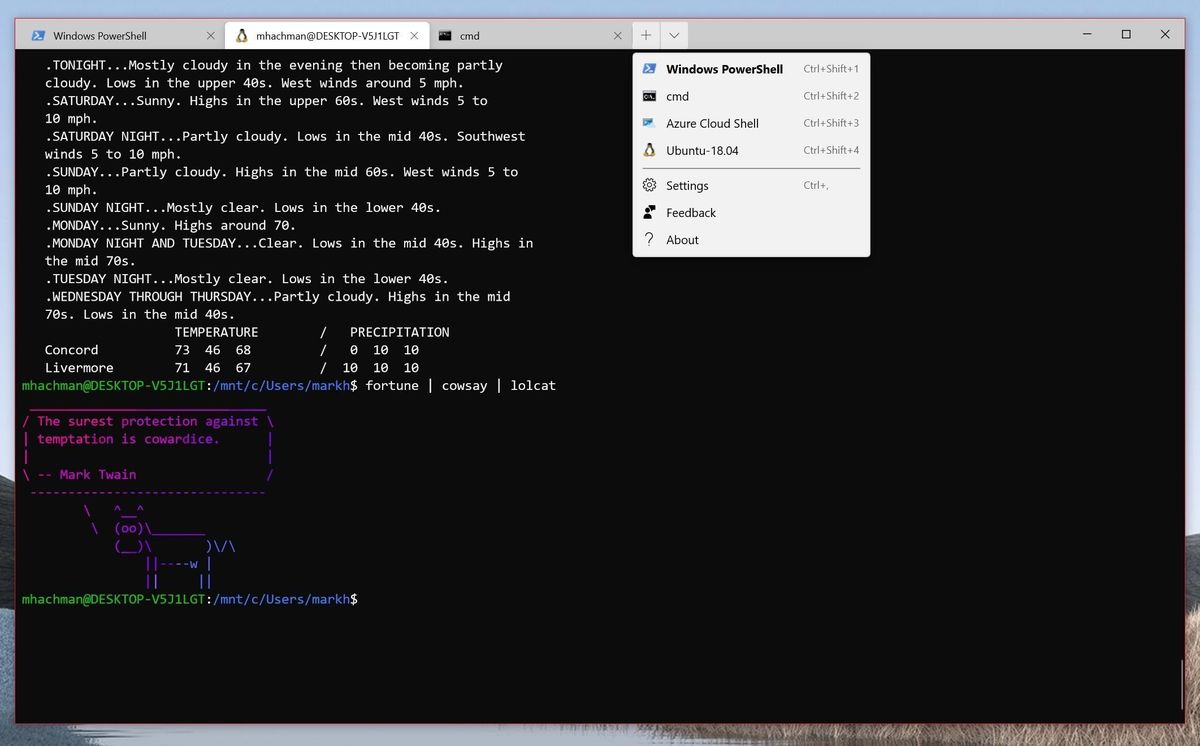
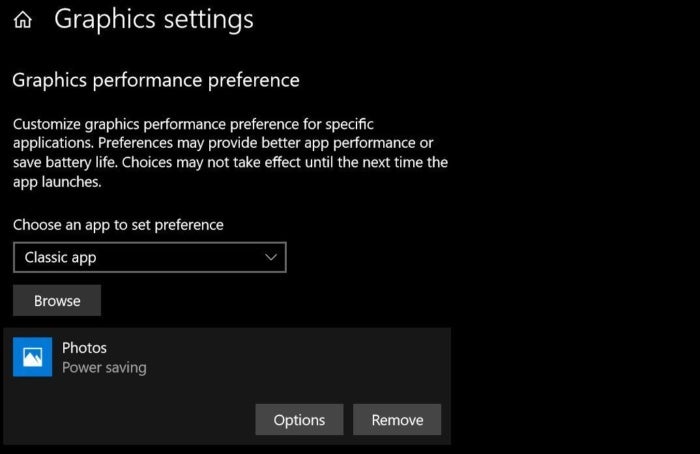










0 Comentários