Baixou uma imagem ISO do Ubuntu e quer colocar o conteúdo dela em um pendrive? Então veja aqui como criar um pendrive de instalação.
Ter uma distribuição Linux num pendrive é um recurso interessante para quem vive mexendo em outros computadores. Além da grande portabilidade proporcionada e da praticidade da mídia, está cada vez mais fácil usar pendrive para iniciar um sistema.
Por isso, nada melhor do que criar um disco de instalação do Ubuntu e depois usá-lo para instalar, consertar sistemas danificados ou infectados, ou simplesmente testar o sistema e suas futuras versões.
Para fazer essa tarefa, será usado o Criador de discos de inicialização ou USB Creator, um aplicativo que é muito fácil de usar, porque funciona como um assistente. Melhor ainda, desde a versão 8.10 do Ubuntu, esse programa já vem pré-instalado no Ubuntu.
Como criar um pendrive de instalação do Ubuntu
Criando um pendrive de instalação do Ubuntu.
Passo 1. Clique no Dash/Atividades e digite criador. Quando aparecer o ícone do “Criador de discos de inicialização”, clique nele para executá-lo:
Passo 2. Dentro do programa, clique no botão “Outro…”. Na tela que aparece, vá para a pasta onde está a imagem ISO e clique nela. Depois, clique no botão “Abrir”;
Passo 3. Se o pendrive ainda não estiver formatado ou quiser “limpar” ele, clique no botão “Apagar disco”. Quando solicitado, confirme e informe a autorização necessária para fazer a formatação;
Passo 4. Para iniciar o processo e criar um pendrive de instalação, clique no botão “Criar disco de inicialização”;
Como criar um pendrive inicializável com GNOME Disks.
Procurando uma boa ferramenta para criar uma unidade USB inicializável? Então conheça e veja como criar um pendrive inicializável com GNOME Disks.
Startup Disk Creator (Criador de disco de inicialização), é o criador padrão de midia USB de instalação, que vem na edição Desktop do Ubuntu. Infelizmente essa ferramenta é conhecida por as vezes apresentar bugs.
Bem, alguns usuários podem não estar cientes disso, mas há outra ferramenta já instalada por padrão no Ubuntu (a versão com o ambiente Unity) e Ubuntu GNOME, bem como em outras distribuições Linux baseada no GNOME, que permite a criação de uma unidade USB inicializável: esse GNOME Disks.
O programa é confiável, muito fácil de usar e como foi dito antes, já deve estar instalado no sistema, se você usa o Ubuntu com Unity ou GNOME.
E mesmo que o aplicativo não esteja instalado em seu sistema, basta procurar por ele no gerenciador de programas da sua distribuição e instalar.
Como criar um pendrive inicializável com GNOME Disks
Para criar um pendrive inicializável com GNOME Disks, você deve fazer o seguinte:
Passo 1. Abra o gerenciador de arquivos;
Passo 3. Se tudo deu certo, será exibida a janela do aplicativo “Discos” e uma pequena janela chamada “Restaurar imagem de disco”. Nessa janela, clique na seta ao lado do campo “Destino” e escolha a unidade correspondente ao pendrive;
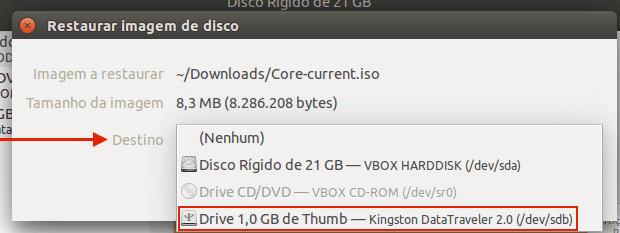
Passo 4. Depois de escolher, clique no botão “Iniciar restauração…” para começar a gravação no pendrive (verifique bem para ter certeza que a unidade selecionada é a correta, pois os dados dentro dela serão apagados no processo). Se for solicitado, informe a senha de administrador para autorizar a tarefa.
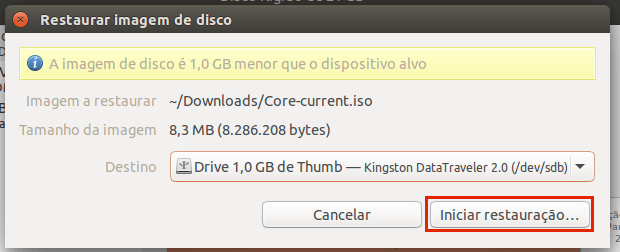
Pronto! terminado o processo, você já pode usar sua nova mídia!
BLOG DO MARCO.

























0 Comentários