O Windows é um sistema operacional vasto com muitos recursos bem ocultos. Aproveite ao máximo o Windows 10 com essas dicas de especialistas.
O Windows 10 é o sistema operacional de desktop mais popular do mundo e, embora o Windows 11 esteja em seu encalço, a maioria de nós ainda estará executando o sistema operacional atual da Microsoft no futuro próximo. E mesmo se você usá-lo todos os dias, sempre há mais para aprender.
Talvez você não se considere um usuário avançado ou talvez tenha migrado do macOS para o Windows. Seja qual for o seu nível de conforto, essas dicas ajudarão você a aproveitar melhor sua experiência com o Windows 10. Alguns desses truques se originaram de uma geração mais antiga do Windows, enquanto outros são novos nessa iteração.
Se você é fã daquela experiência do menu Iniciar da velha escola (ou seja, não lado a lado), você ainda pode (mais ou menos) tê-la. Clique com o botão direito do mouse no ícone do Windows no canto inferior esquerdo para exibir um menu de salto textual com vários destinos familiares, incluindo Aplicativos e recursos, Pesquisar e Executar. Todas essas opções estão disponíveis através da interface de menu padrão, mas você pode acessá-las mais rapidamente aqui.
Mostrar botão da área de trabalho
Você não precisa minimizar todas as janelas abertas apenas para olhar para a área de trabalho. Há um botão secreto no canto inferior direito da barra de tarefas. Não vê? Olhe todo o caminho para baixo e para a direita, além da data e hora. Lá, você encontrará um pequeno pedaço de um botão invisível. Clique nele para minimizar todas as janelas abertas de uma vez; clique novamente para trazer tudo de volta.
Pesquisa aprimorada do Windows
Se as pesquisas do PC estiverem demorando muito no Windows, restrinja as coisas em Configurações > Pesquisar > Pesquisando no Windows . Defina a pesquisa como Clássica , que aplica pesquisas apenas às suas bibliotecas e área de trabalho. A opção Aprimorado indexa todo o seu computador, o que pode levar mais tempo e consumir mais energia. Você pode restringir ainda mais sua pesquisa marcando determinadas pastas como excluídas.
Sacuda a bagunça
Você que já usou Windows 7 deve saber sobre esse pequeno truque. Se você tiver uma tela cheia de janelas, limpe a desordem agarrando a parte superior da janela que você gosta e "sacudindo" na tela para minimizar todas as outras janelas. De repente tendo remorso de shaker? Agite novamente e as janelas voltarão.
Ativar Deslizar para Desligar
Aqueles com tablets Windows 10 ou computadores com tela sensível ao toque têm um recurso legal de deslizar para desligar, mas o recurso está oculto em qualquer PC que execute o sistema operacional. Existem algumas maneiras diferentes de executar o recurso como um arquivo executável, mas criar um atalho na área de trabalho provavelmente faz mais sentido aqui.
Clique com o botão direito do mouse na área de trabalho e selecione Novo > Atalho . Na janela pop-up seguinte, digite SlideToShutDown como o local do arquivo. Renomeie o arquivo e clique em Concluir para criar um ícone clicável na área de trabalho. Agora clique com o botão direito do mouse no arquivo e selecione Propriedades . Digite uma chave na caixa Tecla de atalho e clique em Aplicar .
Você pode clicar duas vezes no atalho ou digitar o atalho de teclado para solicitar que uma sombra suspensa apareça. Use o mouse para arrastar a sombra até a parte inferior da tela para desligar o computador. Tenha em mente que este é um desligamento, não um sono.
Ative o 'Modo Deus'
Isso pode ser um nicho para a maioria dos usuários, mas se você é um usuário avançado ou profissional de TI que deseja acessar todos os painéis de controle do Windows a partir de uma pasta, o God Mode é para você. Clique com o botão direito do mouse na área de trabalho e selecione Novo > Pasta . Renomeie a nova pasta com este código:
GodMode.{ED7BA470-8E54-465E-825C-99712043E01C}Para entrar no God Mode - ou no atalho do Windows Master Control Panel, como é oficialmente chamado - basta clicar duas vezes na pasta e enlouquecer.
Arraste para fixar janelas
Somos todos multitarefas, e o Windows 10 simplifica isso, permitindo que você fixe janelas em diferentes partes da tela. Pegue qualquer janela e arraste-a para o limite esquerdo ou direito da tela e ela "se ajustará" a essa metade da tela. Você também pode mover uma janela para qualquer um dos quatro cantos da tela para bloqueá-la nesse canto. Você pode solicitar um comportamento semelhante com uma janela selecionada combinando a tecla Windows e qualquer uma das setas direcionais. Por exemplo, mova uma janela para o lado esquerdo da tela com o atalho Win + seta para a esquerda . Em seguida, use Win + seta para cima ou para baixo e a janela se encaixará no canto.
Alterne rapidamente entre desktops virtuais para separar, digamos, seus aplicativos de trabalho, aplicativos pessoais e mídias sociais em diferentes desktops. Basta clicar no ícone Task View na barra de tarefas (aquele que se parece com pequenas caixas) para ver todas as janelas e áreas de trabalho abertas.
Personalizar o prompt de comando

Se você gosta de mergulhar nas entranhas do Windows com o Prompt de Comando, ficará feliz em saber que pode personalizar a própria ferramenta. Abra o prompt de comando, clique com o botão direito do mouse na barra superior da janela e selecione Propriedades para personalizar sua experiência.
Silenciar notificações com assistente de foco
O Focus Assist oferece maior controle sobre as notificações que aparecem no seu PC. Vá para Configurações> Sistema> Focus Assist e desative as notificações mais irritantes para que você possa trabalhar em paz. Você pode até configurar o Focus Assist para ativar em determinados momentos, permitir apenas notificações específicas ou trabalhar em condições específicas. Consulte nosso guia Focus Assist para obter mais informações sobre como personalizar notificações.
Compartilhamento nas proximidades
Em um documento ou foto aberta, você pode compartilhar o arquivo diretamente com dispositivos próximos da mesma forma que o AirDrop da Apple funciona. Clique no ícone Compartilhar na barra de ferramentas do seu documento ou foto para abrir o painel e clique em Ativar compartilhamento por proximidade para enviar arquivos para outro computador usando o compartilhamento por proximidade. Controle esse recurso acessando Configurações > Sistema > Experiências compartilhadas para ativar e desativar o Compartilhamento nas proximidades. Você também pode configurá-lo para compartilhar com qualquer pessoa ou apenas com seus dispositivos.
A Microsoft adora o reconhecimento de voz quando se trata de Windows e Office . A qualquer momento você pode usar a combinação de teclas de atalho Win + H para abrir uma caixa que grava sua voz através do microfone do seu PC e dita a fala em seu campo de texto atual. Você ainda precisará digitar pontuação manual, mas economize digitando ditando e-mails, mensagens e muito mais.
Modo escuro e modo claro
O Windows 10 oferece uma quantidade significativa de controle sobre os temas de cores . Abra Configurações> Personalização> Cores e você pode definir o sistema operacional para o modo escuro ou o modo claro. Esses temas alteram a cor do menu Iniciar, barra de tarefas, centro de ações, Explorador de Arquivos, menus de configurações e quaisquer outros programas compatíveis.
Área de transferência da nuvem
Todos nós usamos a área de transferência do Windows para recortar e colar, mas você sabia que pode salvar vários itens de uma só vez e colar em todos os dispositivos? Use o comando Win + V para visualizar o recorte recente salvo na área de transferência. Vá para Configurações > Sistema > Área de transferência para controlar esse recurso e entrar em sua conta da Microsoft para uso entre dispositivos.
Ferramenta de captura de tela renovada
Durante anos, a Ferramenta de Recorte foi o único software de captura de tela integrado ao Windows, mas o aplicativo Snip & Sketch mudou as capturas de tela no Windows 10 para sempre. Use o atalho Shift + Win + S para escolher entre recorte retangular, forma livre, janela ou tela inteira. Você descobrirá que a ferramenta possui um editor de imagens interno separado do Microsoft Paint.
Os usuários do Windows 10 Pro têm um recurso extra para protegê-los contra aplicativos e arquivos perigosos. Se você habilitar o Windows Sandbox dentro do Painel de Controle, ele criará uma instância virtual do Windows dentro do Windows. Você pode então abrir com segurança qualquer coisa sobre a qual não tenha certeza antes de apresentá-la à sua instalação real do Windows. Depois de fechar o Sandbox, tudo dentro dele desaparece sem prejudicar seu computador.
Barra de jogos do Xbox
Usando o comando Win + G , você pode abrir a Xbox Game Bar, que permite gravar e transmitir suas sessões de jogo, controlar seu áudio, monitorar o uso da CPU, vincular contas de terceiros, visualizar sua lista de amigos do Xbox e fazer muito mais mais.
Pressione Pausar nas Atualizações

Todos sabemos que as atualizações são importantes. Eles fornecem ao seu sistema operacional os recursos mais recentes, patches de segurança e muito mais. Mas às vezes você só quer que o Windows o deixe em paz sem esses pop-ups incessantes. Vá para Configurações > Atualizações e Segurança > Windows Update e você pode pausar as próximas atualizações de recursos. Os usuários Home e Pro terão opções diferentes, mas aqui está um resumo .
Redefinição de nuvem

Desbloqueie Kaimoji e Símbolos

Fazer medições

Ver extensões de arquivo







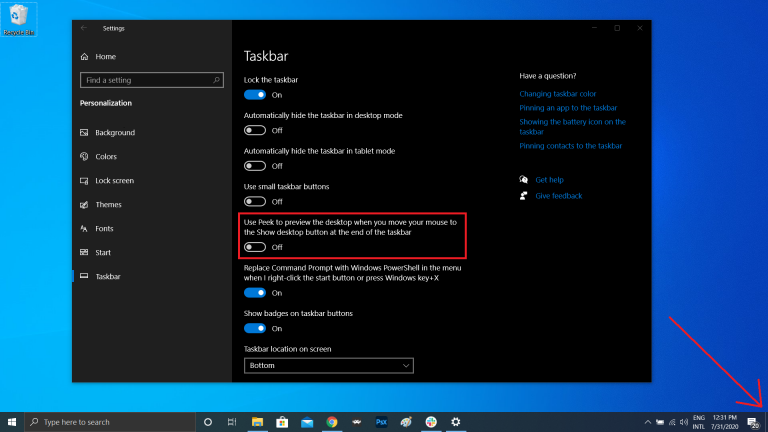






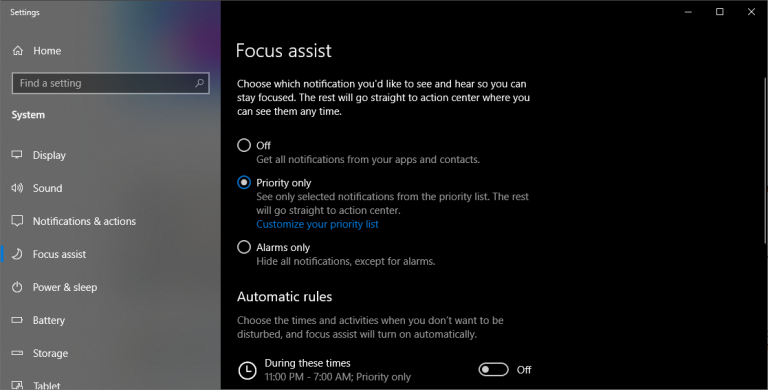

















0 Comentários