Como usar o Kodi no PC ou Mac: um guia completo
Kodi, o servidor de mídia e sistema de player realmente não precisa de uma introdução, mas se você não sabe, Kodi é um software de centro de mídia de código aberto ou sistema de entretenimento doméstico, anteriormente conhecido como XBMC (Xbox Media Center). O software muito poderoso tem a capacidade de abrir quase todos os tipos de formatos de áudio, vídeo e imagem, além de permitir transmitir filmes , TV ao vivo , programas, esportes e muito mais.
Além disso, permite organizar todas as suas mídias de maneira simplificada e suporta vários complementos oficiais e de terceiros (tudo graças a uma comunidade incrível) que certamente aprimoram sua funcionalidade, tornando-o muito mais do que apenas um simples software de centro de mídia. No entanto, se você acabou de começar a usá-lo em seu Mac ou PC, é provável que saiba que não é o software mais fácil de usar.
As várias opções e recursos podem ser um pouco esmagadores. Portanto, se você usou o Kodi no passado, apenas para deixá-lo ir porque achou difícil configurá-lo, bem, estamos aqui para resgatá-lo. Trazemos para você um guia passo a passo completo sobre como usar o Kodi no seu PC ou Mac da melhor maneira possível.
Instale o Kodi no seu dispositivo
Vamos começar com o guia de instalação. O bom do Kodi é que ele está disponível para quase todas as plataformas que você pode imaginar, incluindo Windows, macOS, Linux, Android, iOS, Raspberry Pi e muito mais . Se você quiser aprender a instalar o kodi em qualquer um dos dispositivos mencionados acima, clique no link para conferir. Neste artigo, vamos nos concentrar apenas na instalação do Kodi em dispositivos Windows e macOS.
O processo de instalação é bastante simples. Vá para a página oficial de download do Kodi , onde você pode baixar uma compilação para qualquer uma das plataformas mencionadas. Além disso, no momento da redação deste artigo, a versão estável mais recente do Kodi é a v18.7 Leia. Mesmo que a compilação seja alterada no futuro, o processo de instalação será o mesmo. Você também pode instalar o Kodi da Microsoft Store. Mencionamos todos os passos abaixo:
Instale o Kodi da Microsoft Store
- A melhor maneira de instalar o Kodi no Windows é através da Microsoft Store. Você pode instalar o Kodi apenas fazendo uma pesquisa rápida na Microsoft Store e instalando-o ali mesmo. Não há necessidade de baixar um instalador offline e instalá-lo manualmente. A melhor parte é que você pode atualizar o Kodi através da Microsoft Store sem perder seus complementos e repositórios favoritos.
- SITE ADDON BRAZUCA PLAY: https://github.com/skyrisk/brazucaplay
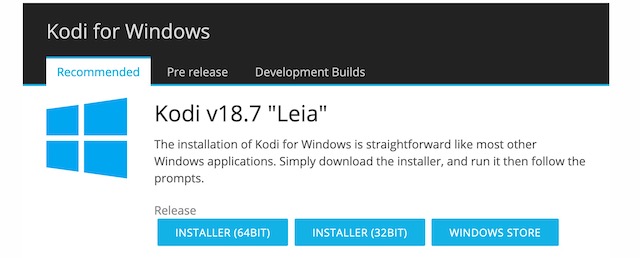
Se você não tiver certeza de qual compilação escolher, clique com o botão direito do mouse em "Meu computador" e abra "Propriedades". Aqui, você encontrará a arquitetura do dispositivo ao lado de “Tipo de sistema”.
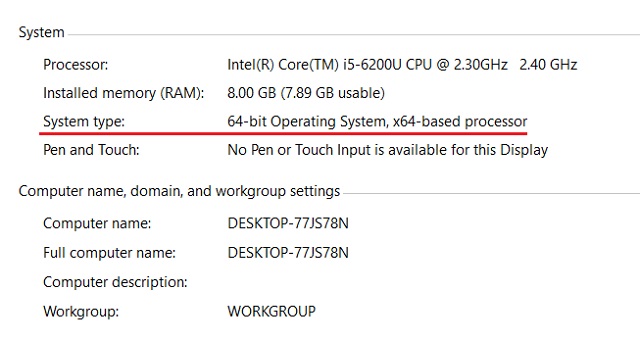
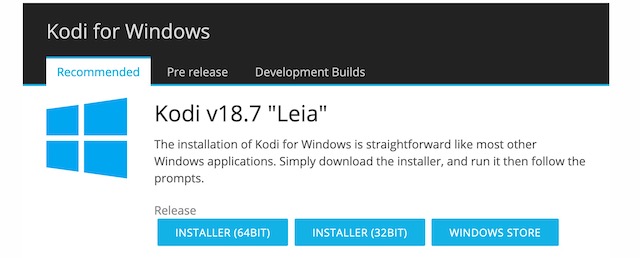
Se você não tiver certeza de qual compilação escolher, clique com o botão direito do mouse em "Meu computador" e abra "Propriedades". Aqui, você encontrará a arquitetura do dispositivo ao lado de “Tipo de sistema”.
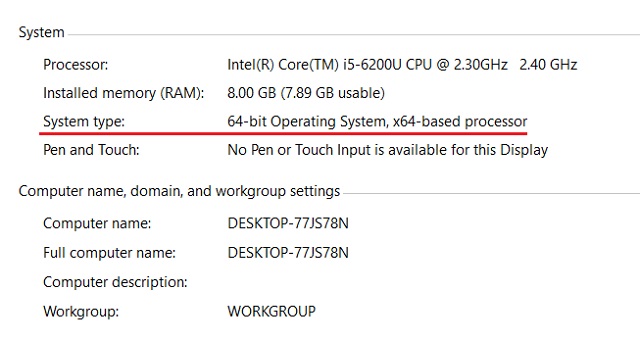
- SITE OFICIAL DO KODI:https://kodi.tv/download/.
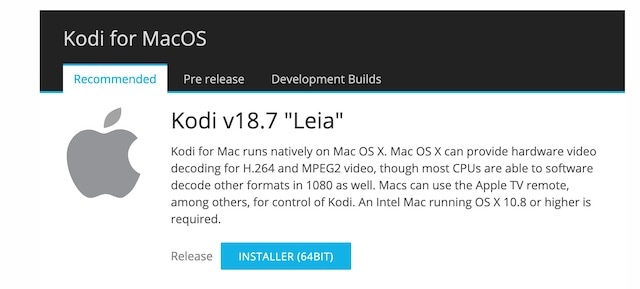
Lembre-se de que o macOS bloqueia a instalação de fontes desconhecidas por padrão. Portanto, você deve alterar a configuração desejada para permitir a instalação. Para fazer isso, abra o menu Apple no canto superior esquerdo e navegue até Preferências do Sistema-> Segurança e Privacidade-> Geral . Aqui, altere a opção “Permitir download de aplicativos de” para “Em qualquer lugar” e pronto.
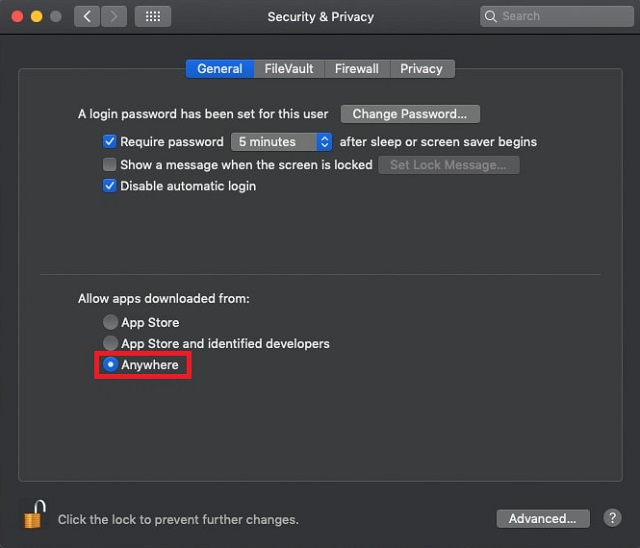
Em seguida, abra o arquivo Kodi DMG e arraste o ícone do aplicativo Kodi para a pasta Aplicativo.
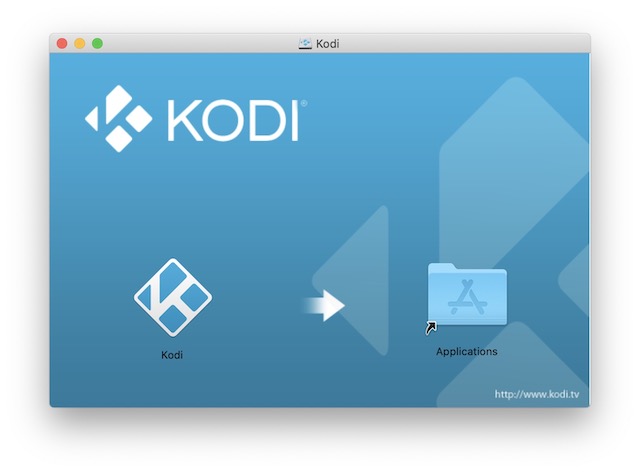
- SITE OFICIAL DO KODI:https://kodi.tv/download/.
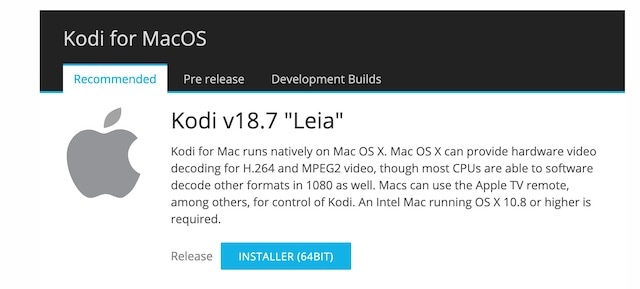
Lembre-se de que o macOS bloqueia a instalação de fontes desconhecidas por padrão. Portanto, você deve alterar a configuração desejada para permitir a instalação. Para fazer isso, abra o menu Apple no canto superior esquerdo e navegue até Preferências do Sistema-> Segurança e Privacidade-> Geral . Aqui, altere a opção “Permitir download de aplicativos de” para “Em qualquer lugar” e pronto.
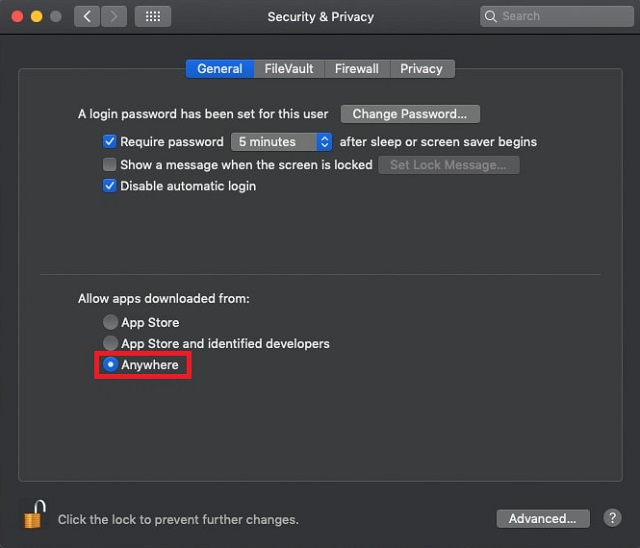
Em seguida, abra o arquivo Kodi DMG e arraste o ícone do aplicativo Kodi para a pasta Aplicativo.
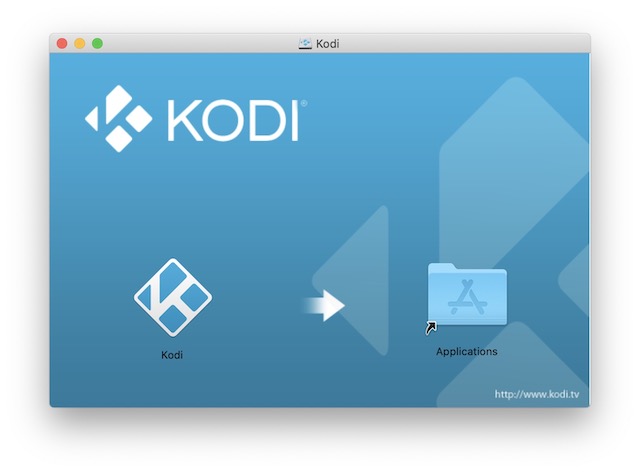
Como usar o Kodi
Interface de usuário
A interface do Kodi pode não parecer muito fácil ou moderna, mas certamente é muito funcional. A página inicial do Kodi apresenta seções para Imagens, Vídeos, Música, Programas e Sistema . Você pode simplesmente passar o mouse sobre cada uma dessas seções com o mouse do seu computador para obter mais opções, como arquivos, complementos, informações do sistema, configurações e muito mais. Observe que a aparência muda dependendo da skin Kodi que você está usando. É por isso que vamos falar apenas sobre a skin padrão que vem com o Kodi.
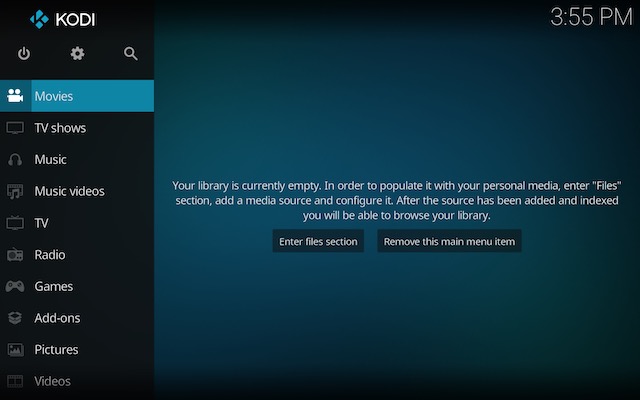
Como você pode ver na imagem acima, você encontrará o menu de energia, configurações e campo de pesquisa logo no topo do menu lateral. Mesmo se você rolar para baixo no menu lateral, a barra superior permanece visível, permitindo acessá-los facilmente. Role para baixo no menu lateral e no canto inferior esquerdo você encontrará o botão de favoritos e clima. 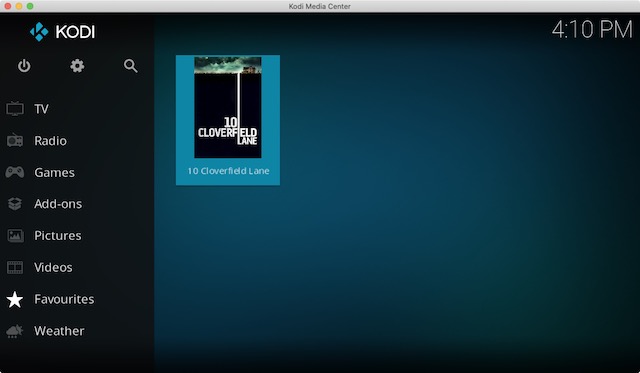
Favoritos é um bom lugar para encontrar rapidamente coisas que você gosta. Para definir um filme, programa de TV ou qualquer outro arquivo de mídia como favorito, clique com o botão direito nele e escolha favorito.
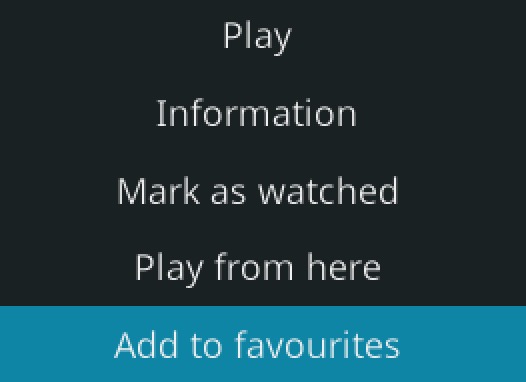
Você pode navegar facilmente pela interface usando atalhos de mouse e teclado. Você achará o Kodi muito fácil de navegar com um teclado. Existem vários atalhos de teclado legais que o Kodi suporta . O que eu gostaria que você lembrasse é o botão “Esc”. Ele permite que você volte de qualquer lugar. Se você se sentir perdido, na interface do Kodi, continue pressionando o botão de escape até voltar para casa.
A interface do Kodi pode não parecer muito fácil ou moderna, mas certamente é muito funcional. A página inicial do Kodi apresenta seções para Imagens, Vídeos, Música, Programas e Sistema . Você pode simplesmente passar o mouse sobre cada uma dessas seções com o mouse do seu computador para obter mais opções, como arquivos, complementos, informações do sistema, configurações e muito mais. Observe que a aparência muda dependendo da skin Kodi que você está usando. É por isso que vamos falar apenas sobre a skin padrão que vem com o Kodi.
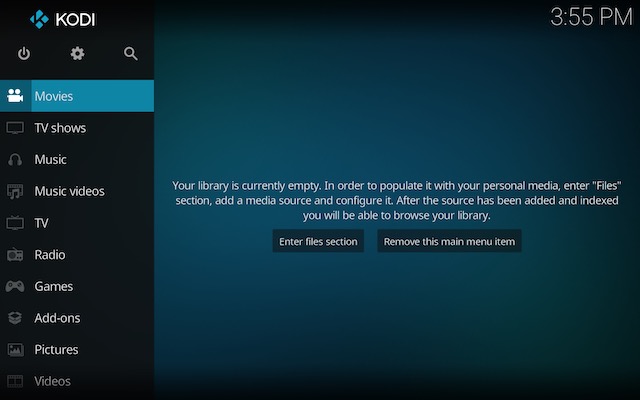
Como você pode ver na imagem acima, você encontrará o menu de energia, configurações e campo de pesquisa logo no topo do menu lateral. Mesmo se você rolar para baixo no menu lateral, a barra superior permanece visível, permitindo acessá-los facilmente. Role para baixo no menu lateral e no canto inferior esquerdo você encontrará o botão de favoritos e clima. 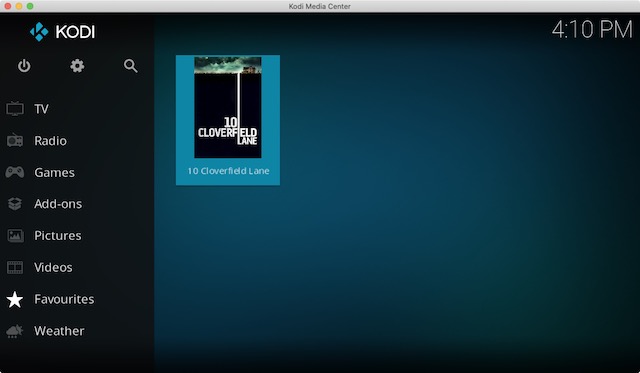
Favoritos é um bom lugar para encontrar rapidamente coisas que você gosta. Para definir um filme, programa de TV ou qualquer outro arquivo de mídia como favorito, clique com o botão direito nele e escolha favorito.
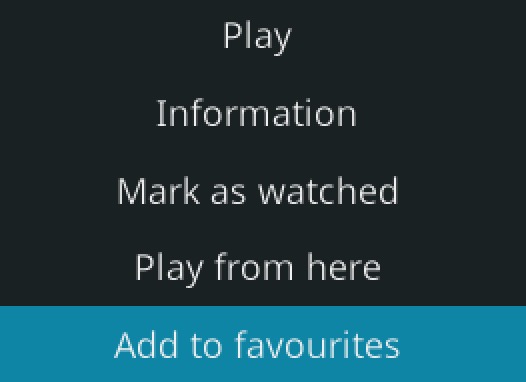
Você pode navegar facilmente pela interface usando atalhos de mouse e teclado. Você achará o Kodi muito fácil de navegar com um teclado. Existem vários atalhos de teclado legais que o Kodi suporta . O que eu gostaria que você lembrasse é o botão “Esc”. Ele permite que você volte de qualquer lugar. Se você se sentir perdido, na interface do Kodi, continue pressionando o botão de escape até voltar para casa.
Opções e configurações
Criar vários perfis
A página inicial do Kodi apresenta as várias seções e subseções para Imagens, Vídeos, Música, Programas e Sistema. Antes de ir para a página Configurações e brincar com as várias opções, você deve criar um perfil ou apenas definir um bloqueio no perfil Mestre, para que ninguém mais tenha acesso à sua coleção de conteúdo privado.
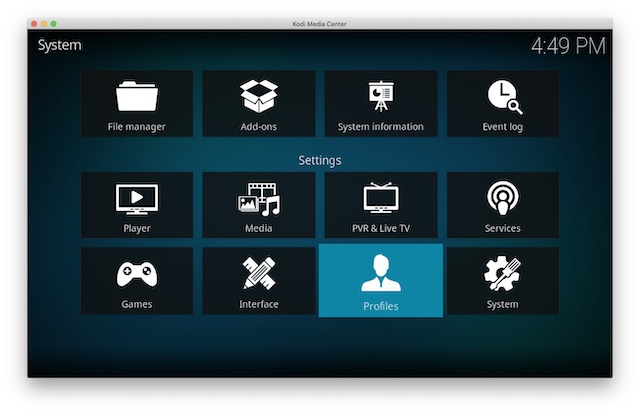
Você pode fazer isso indo em Configurações->Perfis . Aqui, você pode habilitar a tela de login e definir as preferências de bloqueio de um perfil.
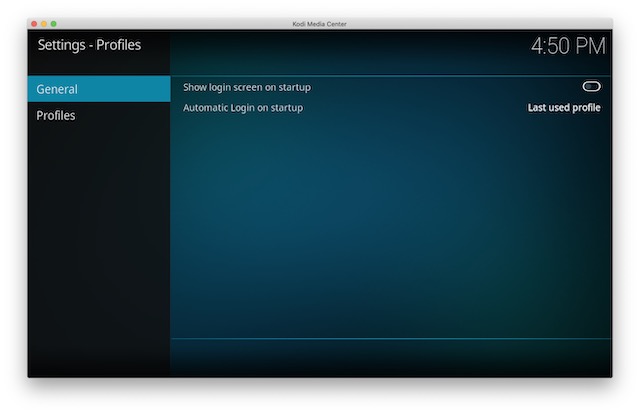
A página inicial do Kodi apresenta as várias seções e subseções para Imagens, Vídeos, Música, Programas e Sistema. Antes de ir para a página Configurações e brincar com as várias opções, você deve criar um perfil ou apenas definir um bloqueio no perfil Mestre, para que ninguém mais tenha acesso à sua coleção de conteúdo privado.
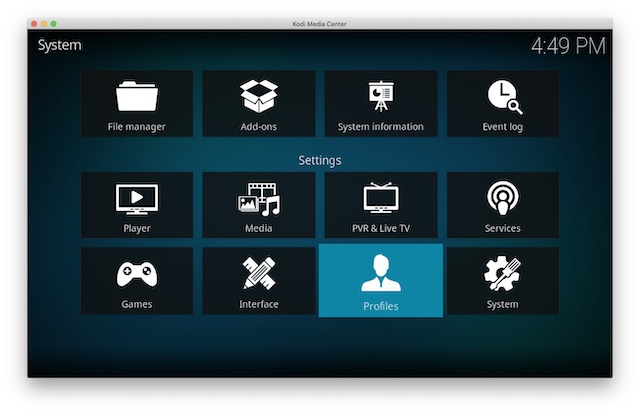
Você pode fazer isso indo em Configurações->Perfis . Aqui, você pode habilitar a tela de login e definir as preferências de bloqueio de um perfil.
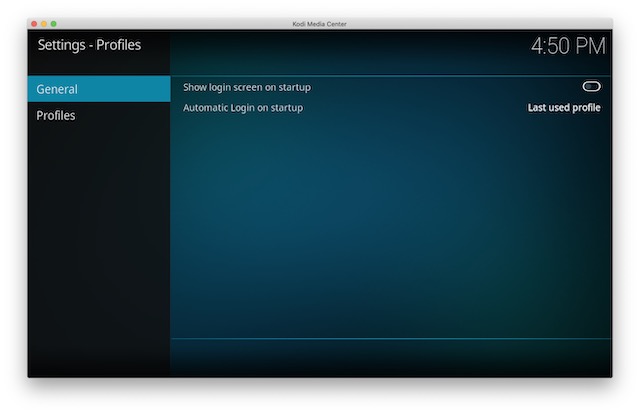
Confira todas as configurações
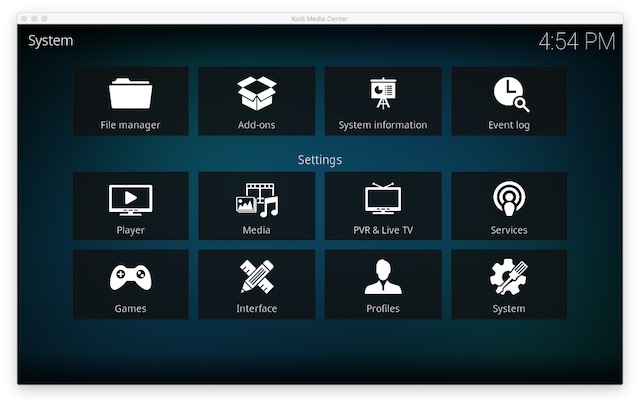
Em seguida, você pode acessar as várias opções de Configurações. Veja o que cada uma das opções oferece:
Aparência : Aqui você pode alterar a aparência da interface Kodi para renovar totalmente sua aparência.
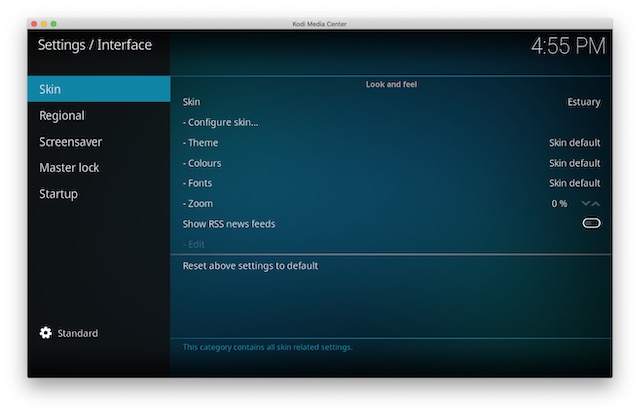
Você pode escolher entre as skins disponíveis ou baixar novas skins Kodi . Além disso, você pode alterar as fontes, janela de inicialização, sons, editar o feed RSS que rola para baixo na parte inferior, alterar o idioma e a região, o protetor de tela e muito mais.
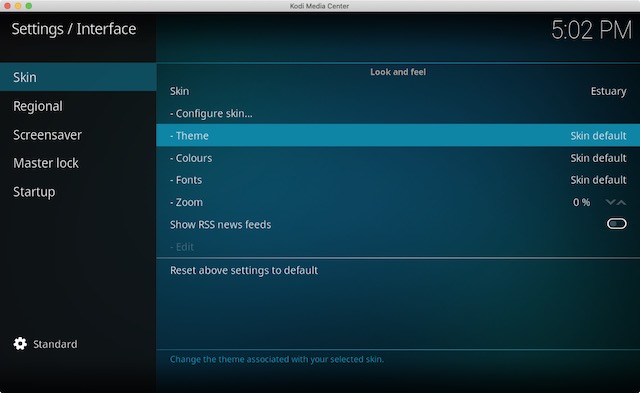
Complementos: Se você planeja usar o Kodi extensivamente, visitará a página Configurações de complementos o tempo todo. Aqui, você encontrará opções para instalar os vários complementos de arquivos ZIP ou repositórios.
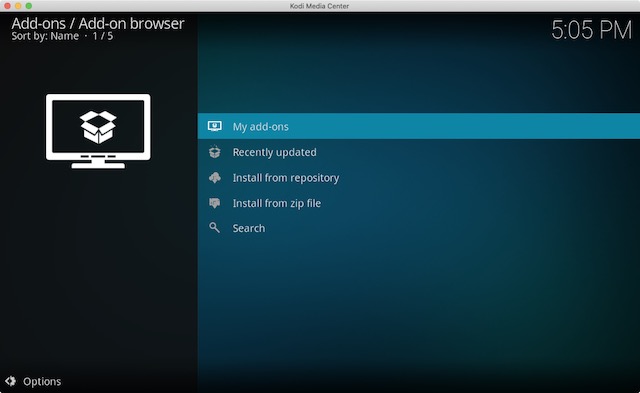
Serviços: Deseja transmitir seu conteúdo Kodi para uma TV ou deseja controlar seu sistema Kodi através de seu smartphone? Bem, você encontrará todas as opções para isso aqui.
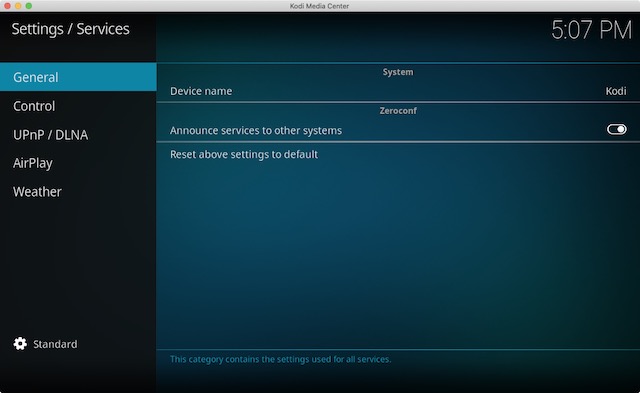
Sistema: As configurações do sistema incluem muitas ações importantes. Aqui, você pode configurar a saída de vídeo e áudio, configurar um bloqueio mestre, ativar o modo de economia de energia e muito mais.
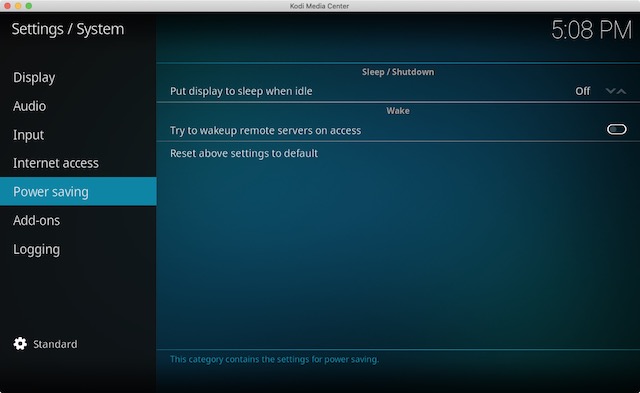
Todas essas páginas contêm uma tonelada de opções com as quais você pode brincar e, se você é alguém que gosta de mexer nas configurações de reprodução de vídeo e áudio, vai se divertir muito. Agora que você está bem acostumado com várias configurações do Kodi, vamos ao conteúdo, certo?
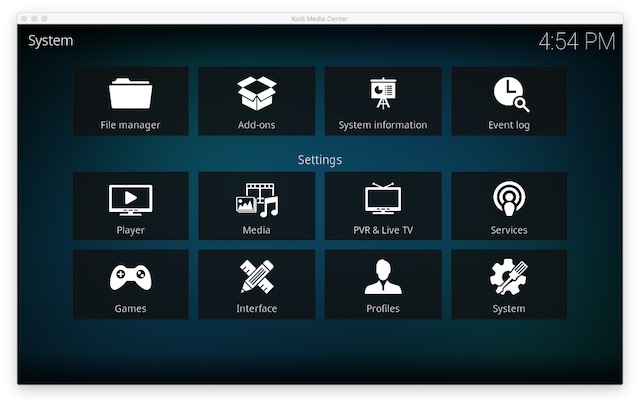
Em seguida, você pode acessar as várias opções de Configurações. Veja o que cada uma das opções oferece:
Aparência : Aqui você pode alterar a aparência da interface Kodi para renovar totalmente sua aparência.
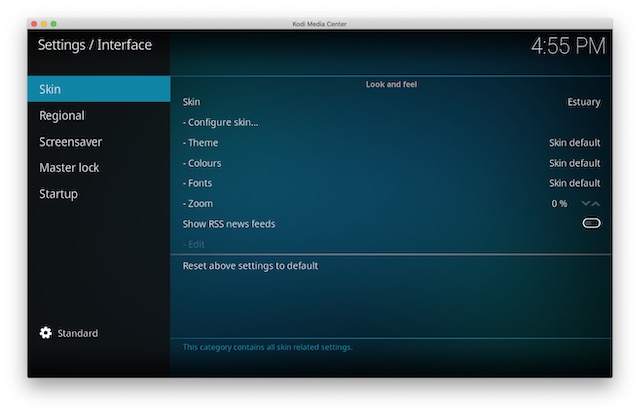
Você pode escolher entre as skins disponíveis ou baixar novas skins Kodi . Além disso, você pode alterar as fontes, janela de inicialização, sons, editar o feed RSS que rola para baixo na parte inferior, alterar o idioma e a região, o protetor de tela e muito mais.
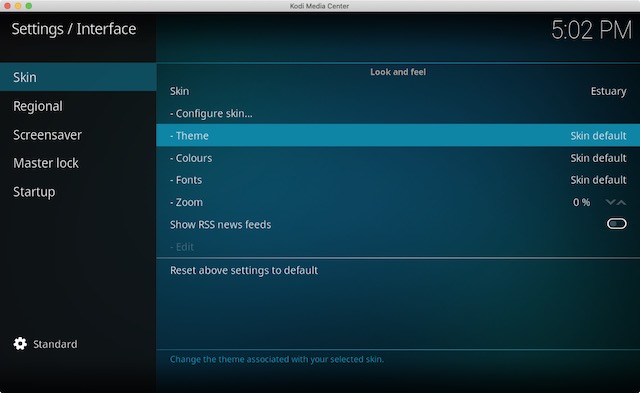
Complementos: Se você planeja usar o Kodi extensivamente, visitará a página Configurações de complementos o tempo todo. Aqui, você encontrará opções para instalar os vários complementos de arquivos ZIP ou repositórios.
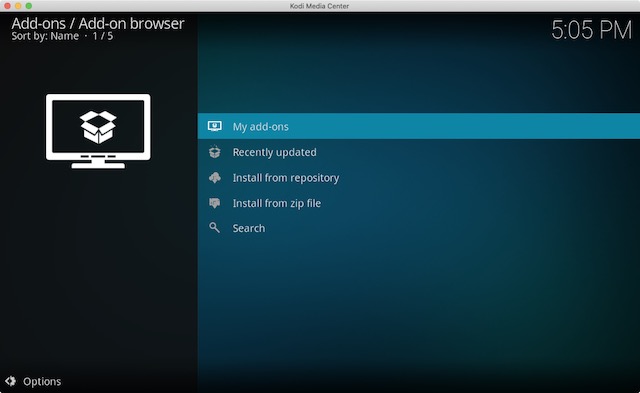
Serviços: Deseja transmitir seu conteúdo Kodi para uma TV ou deseja controlar seu sistema Kodi através de seu smartphone? Bem, você encontrará todas as opções para isso aqui.
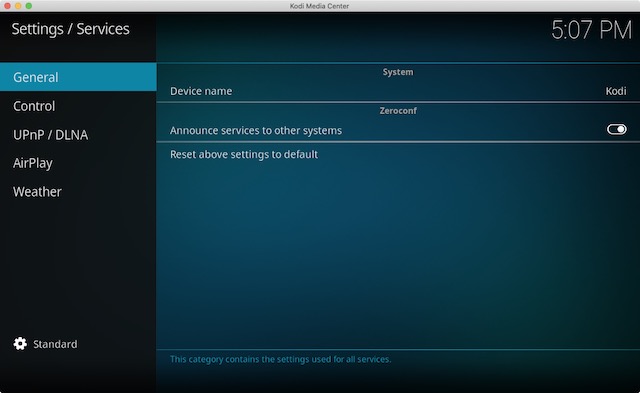
Sistema: As configurações do sistema incluem muitas ações importantes. Aqui, você pode configurar a saída de vídeo e áudio, configurar um bloqueio mestre, ativar o modo de economia de energia e muito mais.
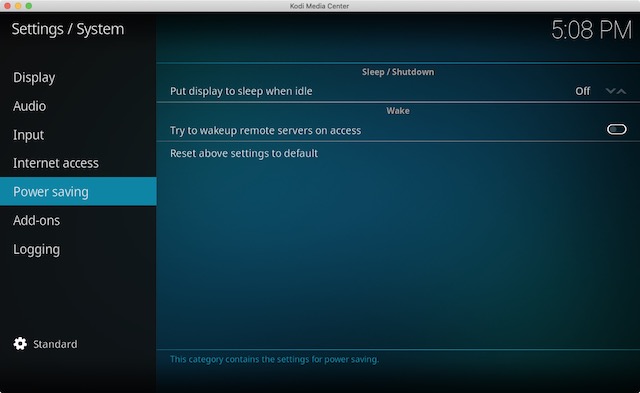
Todas essas páginas contêm uma tonelada de opções com as quais você pode brincar e, se você é alguém que gosta de mexer nas configurações de reprodução de vídeo e áudio, vai se divertir muito. Agora que você está bem acostumado com várias configurações do Kodi, vamos ao conteúdo, certo?
Acesse a mídia armazenada localmente no Kodi
Se você tiver muitas músicas, vídeos, programas de TV, podcasts etc. armazenados localmente em seu dispositivo, poderá acessá-los facilmente no Kodi e também organizá-los melhor. Em primeiro lugar, você terá que adicionar todas as suas mídias ao Kodi. Aqui está como fazê-lo:
1. Basta selecionar os programas de filmes, programas de TV ou música na barra lateral e clicar na seção “entrar arquivos”.
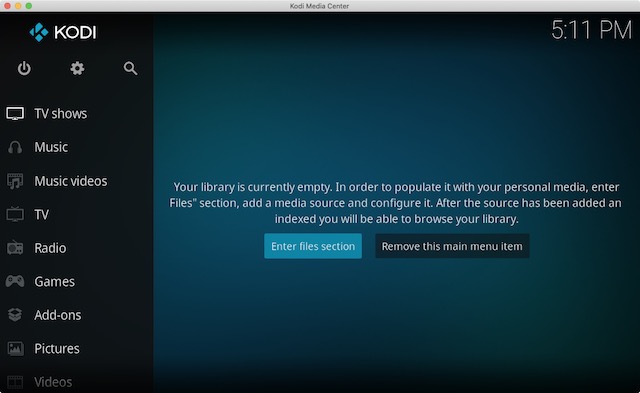
2. Em seguida, basta tocar em “ Adicionar música ” ou em qualquer seção que você selecionou.
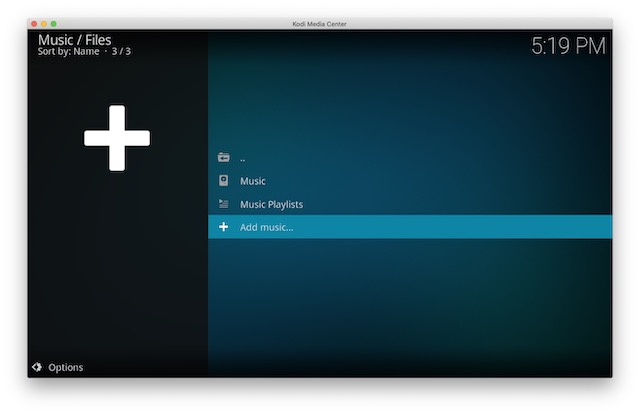
3. Digite o caminho onde sua mídia está armazenada em seu dispositivo ou apenas clique no botão “Procurar” e selecione o caminho.
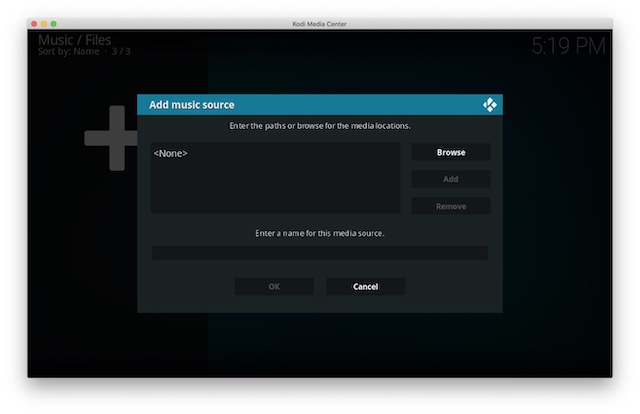
4. Depois de adicionar um caminho, todas as mídias dessa pasta estarão disponíveis para você reproduzir no Kodi. Embora você possa adicionar quantos caminhos desejar , recomendamos que você armazene todos os seus arquivos de mídia em pastas únicas unificadas para uma experiência melhor organizada.
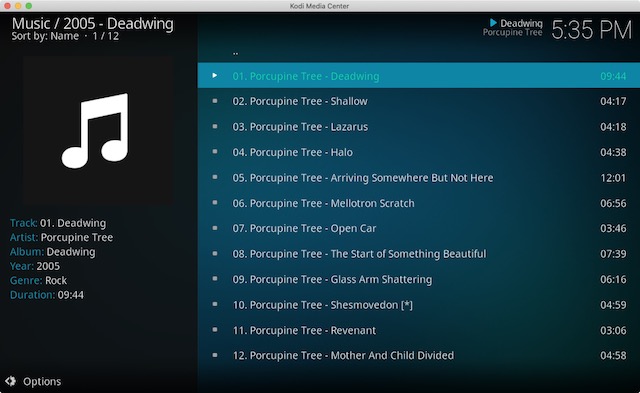
Embora acessar sua mídia local do Kodi seja legal, a verdadeira diversão está nos vários complementos e repositórios do Kodi. Então, veja como você pode instalá-los no Kodi:
Se você tiver muitas músicas, vídeos, programas de TV, podcasts etc. armazenados localmente em seu dispositivo, poderá acessá-los facilmente no Kodi e também organizá-los melhor. Em primeiro lugar, você terá que adicionar todas as suas mídias ao Kodi. Aqui está como fazê-lo:
1. Basta selecionar os programas de filmes, programas de TV ou música na barra lateral e clicar na seção “entrar arquivos”.
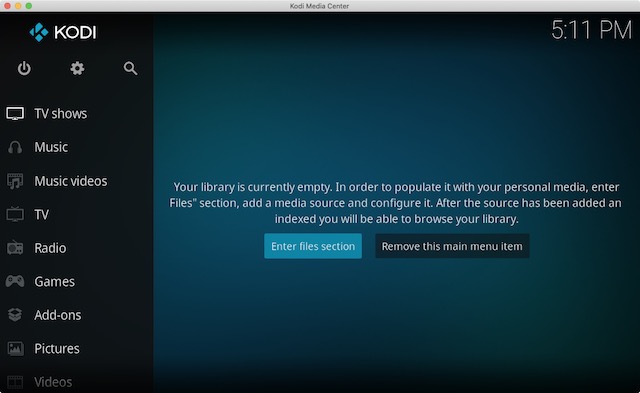
2. Em seguida, basta tocar em “ Adicionar música ” ou em qualquer seção que você selecionou.
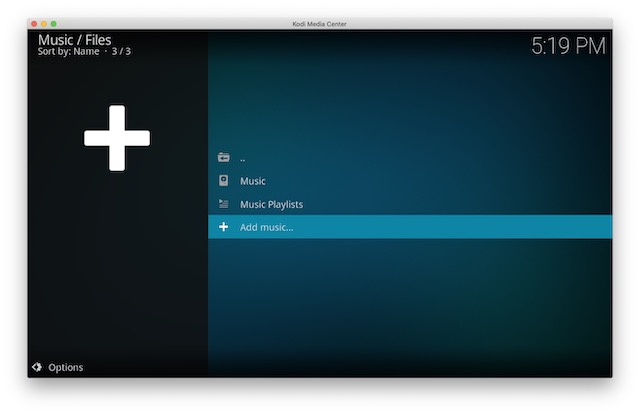
3. Digite o caminho onde sua mídia está armazenada em seu dispositivo ou apenas clique no botão “Procurar” e selecione o caminho.
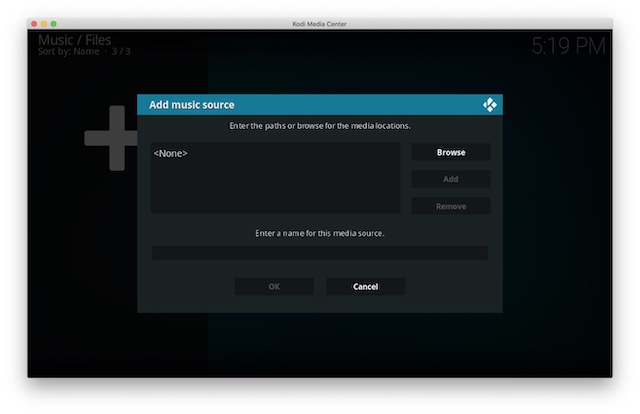
4. Depois de adicionar um caminho, todas as mídias dessa pasta estarão disponíveis para você reproduzir no Kodi. Embora você possa adicionar quantos caminhos desejar , recomendamos que você armazene todos os seus arquivos de mídia em pastas únicas unificadas para uma experiência melhor organizada.
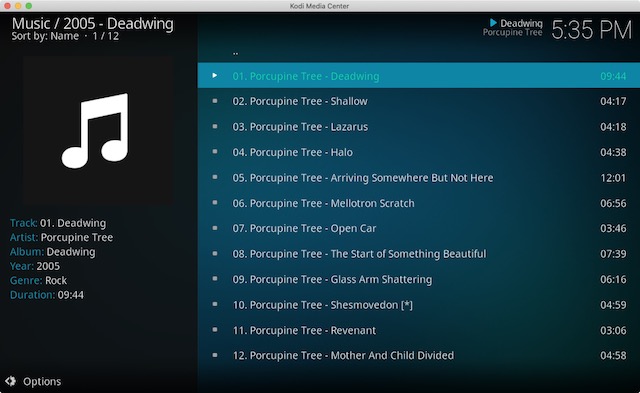
Embora acessar sua mídia local do Kodi seja legal, a verdadeira diversão está nos vários complementos e repositórios do Kodi. Então, veja como você pode instalá-los no Kodi:
Instale repositórios e complementos no Kodi
Eu sei que você deve estar se perguntando, o que exatamente é um repositório? Bem, os repositórios são um grupo de complementos que podem ser instalados no Kodi, para que você possa acessar os vários complementos que ele oferece com facilidade. A Kodi oferece seu próprio repositório oficial de complementos, além de você sempre poder instalar vários repositórios e complementos de terceiros.Complementos oficiais podem ser instalados e ativados diretamente no Kodi. Por outro lado, add-ons não oficiais podem ser instalados através de diferentes fontes ou repositórios que você terá que adicionar manualmente ou através de arquivos ZIP disponíveis para download.
Eu sei que você deve estar se perguntando, o que exatamente é um repositório? Bem, os repositórios são um grupo de complementos que podem ser instalados no Kodi, para que você possa acessar os vários complementos que ele oferece com facilidade. A Kodi oferece seu próprio repositório oficial de complementos, além de você sempre poder instalar vários repositórios e complementos de terceiros.Complementos oficiais podem ser instalados e ativados diretamente no Kodi. Por outro lado, add-ons não oficiais podem ser instalados através de diferentes fontes ou repositórios que você terá que adicionar manualmente ou através de arquivos ZIP disponíveis para download.
Instale os complementos oficiais do Kodi
- Primeiro, vamos falar sobre como você pode instalar os complementos oficiais do Kodi, como YouTube, Dbmc para Dropbox, Trakt, Vine etc. Aqui estão as etapas para fazer isso:
1. Você pode simplesmente ir para Configurações-> Complementos . Aqui, clique em “ Instalar do repositório ”.
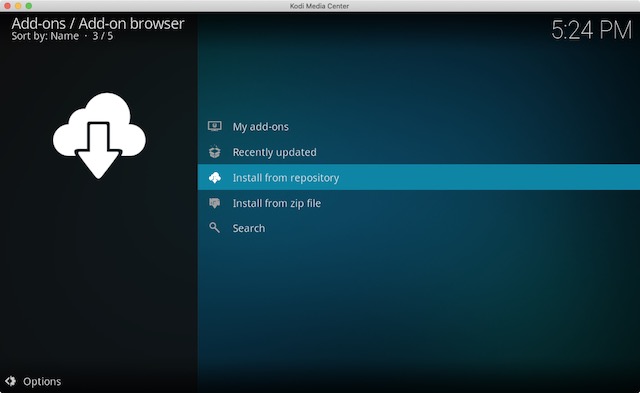
2. Aqui você encontrará diferentes tipos de categorias de complementos, como aparência, música, letras, vídeos, legendas e muito mais.
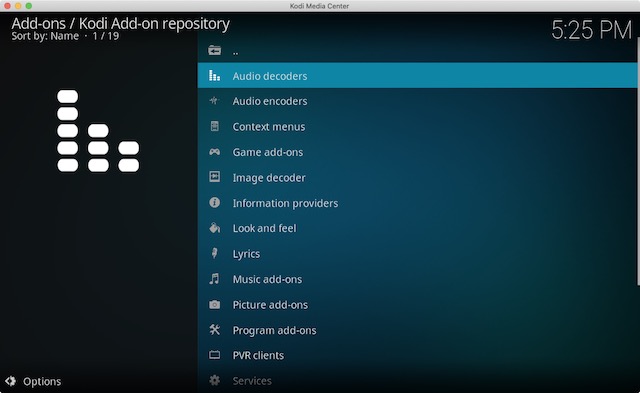
3. Você pode simplesmente ir para um tipo de complemento , por exemplo, basta clicar em Complementos de vídeo e clicar em um complemento de sua escolha e clicar em " Instalar ", após o qual o complemento será baixado e você deve receber uma notificação de “add-on ativado”.
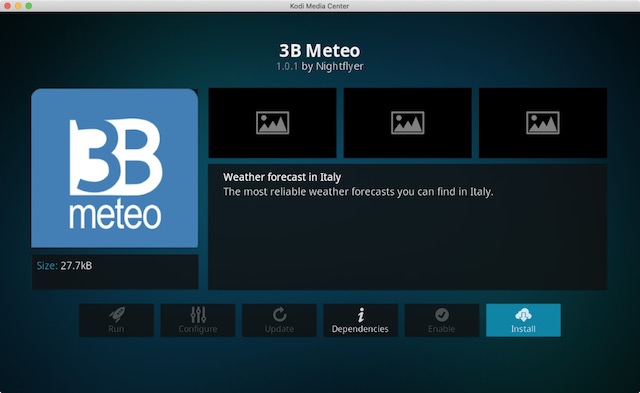
Depois de instalar o complemento, você os encontrará em suas respectivas seções, como o YouTube estará disponível na página Vídeos->Complemento.
Embora haja uma tonelada de ótimos complementos oficiais, também existem ótimos não oficiais, o que faz a complexidade do Kodi valer a pena. Então, vamos dar uma olhada em como você pode instalar repositórios e complementos de terceiros:
- Primeiro, vamos falar sobre como você pode instalar os complementos oficiais do Kodi, como YouTube, Dbmc para Dropbox, Trakt, Vine etc. Aqui estão as etapas para fazer isso:
1. Você pode simplesmente ir para Configurações-> Complementos . Aqui, clique em “ Instalar do repositório ”.
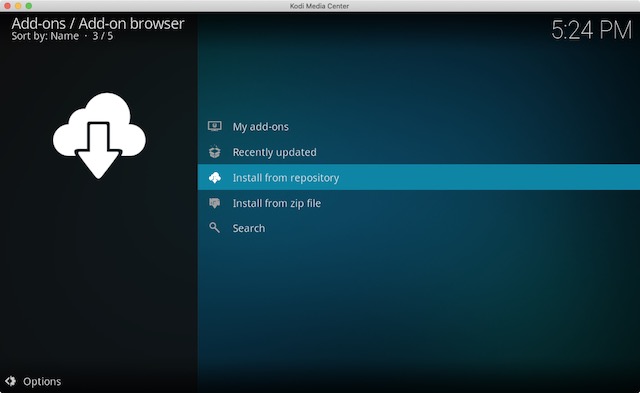
2. Aqui você encontrará diferentes tipos de categorias de complementos, como aparência, música, letras, vídeos, legendas e muito mais.
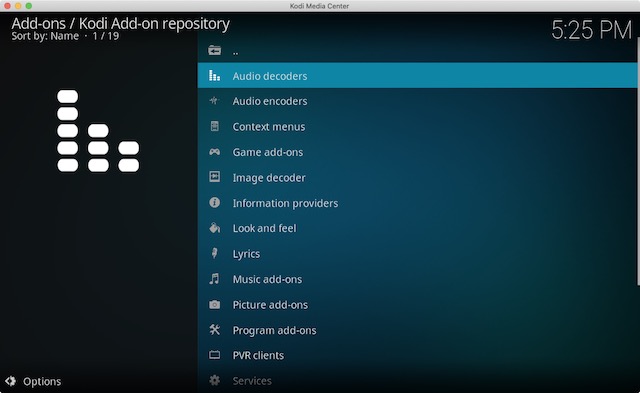
3. Você pode simplesmente ir para um tipo de complemento , por exemplo, basta clicar em Complementos de vídeo e clicar em um complemento de sua escolha e clicar em " Instalar ", após o qual o complemento será baixado e você deve receber uma notificação de “add-on ativado”.
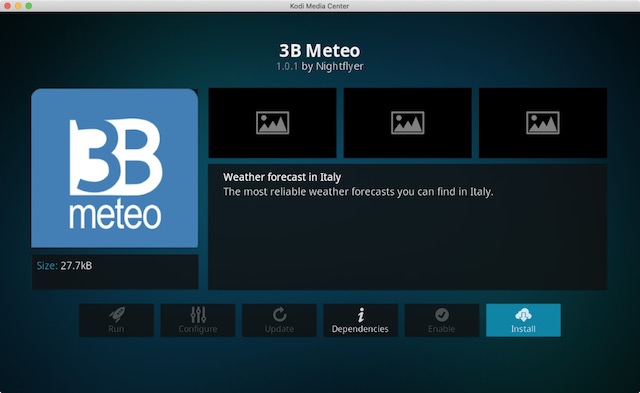
Depois de instalar o complemento, você os encontrará em suas respectivas seções, como o YouTube estará disponível na página Vídeos->Complemento.
Embora haja uma tonelada de ótimos complementos oficiais, também existem ótimos não oficiais, o que faz a complexidade do Kodi valer a pena. Então, vamos dar uma olhada em como você pode instalar repositórios e complementos de terceiros:
Instale complementos Kodi não oficiais de terceiros
Alguns dos melhores complementos não oficiais do Kodi fazem parte de repositórios como Fusion, Xfinity, Superrepo e muito mais. Então, primeiro vamos ver como você pode instalar um repositório no Kodi. Bem, para instalar um repositório , você terá que adicionar sua fonte e cada fonte vem com seu próprio link exclusivo, que você pode encontrar facilmente através de uma Pesquisa Google . Por exemplo, vamos mostrar como você pode instalar o repositório Fusion:
1. Vá para System->File Manager e clique duas vezes em “ Add Source ”.
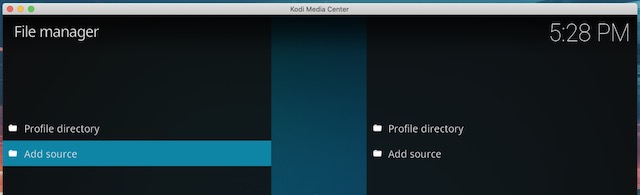
2. Na janela pop-up resultante, clique duas vezes em “<Nenhum>” .
- Agora você será solicitado a digitar o caminho exato do repositório de terceiros que está tentando instalar. Você pode simplesmente copiar e colar o URL e clicar em “OK”.
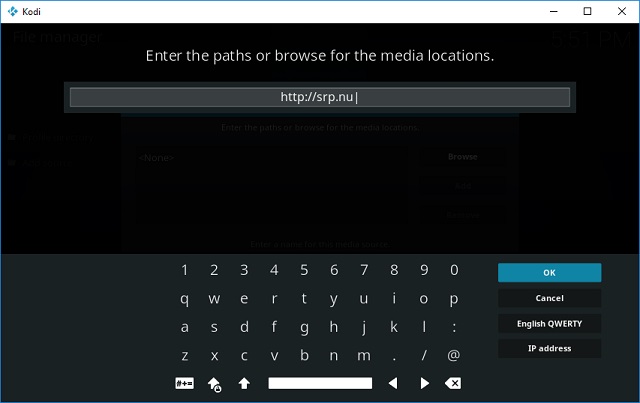
3. Agora digite um nome para que você possa começar a usar o repositório. Eu escolhi nomeá-lo SuperRepo antes de clicar em “OK”.
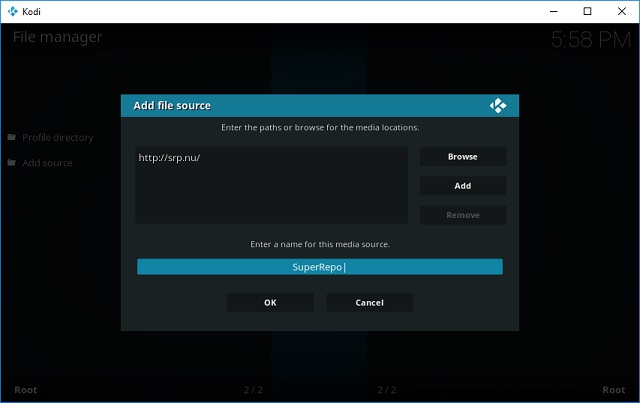
4. Você também pode instalar addons usando arquivos zip baixados. Vá para Configurações -> Addons e clique em “ Instalar do ZIP ”. Aqui, navegue e selecione o arquivo baixado.
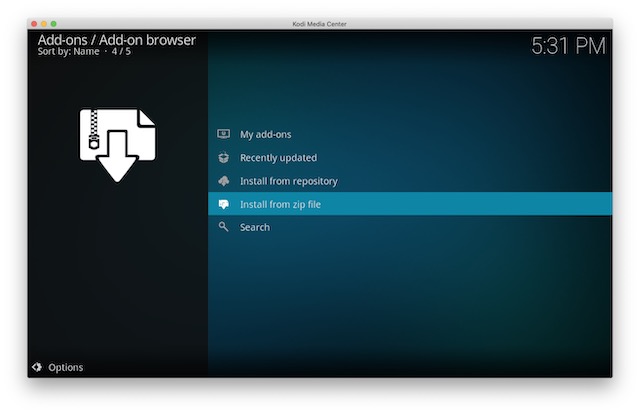
Alguns dos melhores complementos não oficiais do Kodi fazem parte de repositórios como Fusion, Xfinity, Superrepo e muito mais. Então, primeiro vamos ver como você pode instalar um repositório no Kodi. Bem, para instalar um repositório , você terá que adicionar sua fonte e cada fonte vem com seu próprio link exclusivo, que você pode encontrar facilmente através de uma Pesquisa Google . Por exemplo, vamos mostrar como você pode instalar o repositório Fusion:
1. Vá para System->File Manager e clique duas vezes em “ Add Source ”.
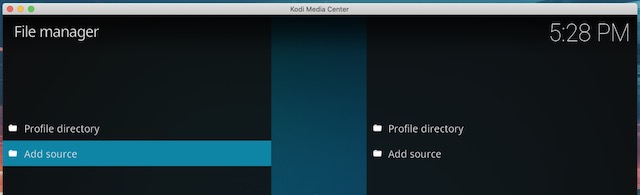
2. Na janela pop-up resultante, clique duas vezes em “<Nenhum>” .
- Agora você será solicitado a digitar o caminho exato do repositório de terceiros que está tentando instalar. Você pode simplesmente copiar e colar o URL e clicar em “OK”.
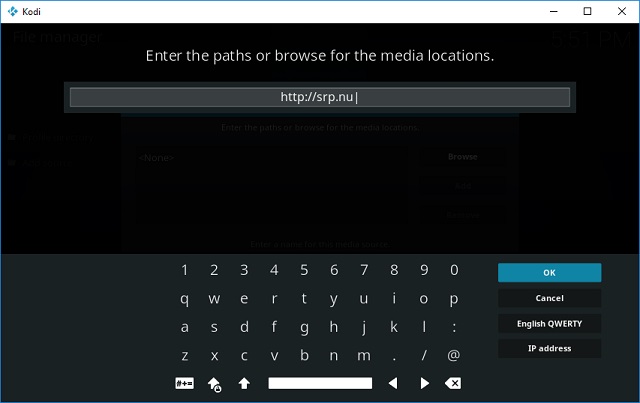
3. Agora digite um nome para que você possa começar a usar o repositório. Eu escolhi nomeá-lo SuperRepo antes de clicar em “OK”.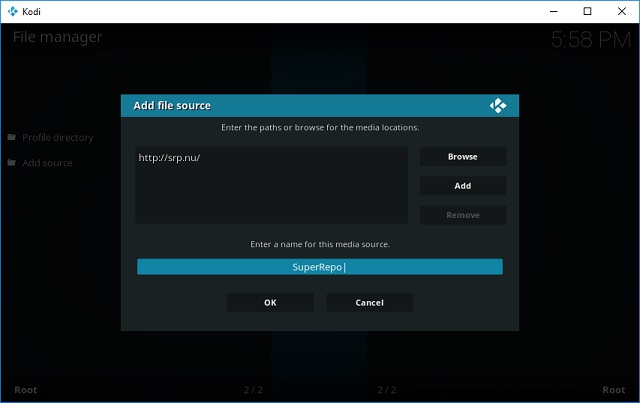
4. Você também pode instalar addons usando arquivos zip baixados. Vá para Configurações -> Addons e clique em “ Instalar do ZIP ”. Aqui, navegue e selecione o arquivo baixado.
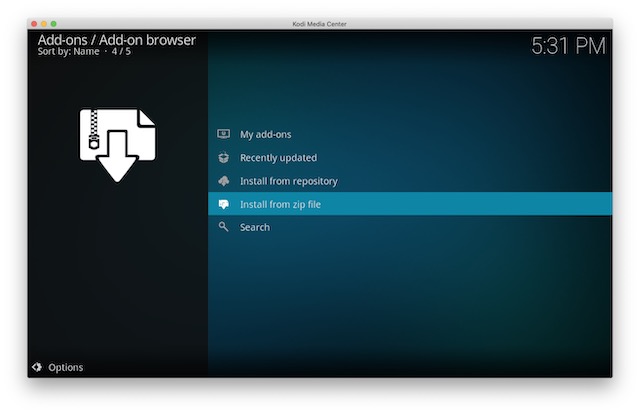
Use o Kodi do seu telefone
O Kodi traz uma ótima experiência de media center e as chances são de que você nem sempre queira controlá-lo através da combinação usual de mouse e teclado, certo? Enquanto o Kodi suporta controles remotos de TV, controladores de jogos e mais dispositivos desse tipo. A boa notícia é que você pode controlar o Kodi com seu telefone. O aplicativo remoto oficial da Kodi disponível para Android e iOS permite que você faça isso.
1. Para usá-lo, primeiro você terá que acessar as Configurações dos Serviços Kodi . Aqui, vá para Controle e ative a opção que diz “Permitir controle remoto via HTTP” .

4. Feito isso, você pode abrir o aplicativo remoto ( baixe aqui ) e verifique se o sistema Kodi e o smartphone estão conectados à mesma rede . Toque em “ Next ” e o aplicativo remoto Kodi começará a procurar centros de mídia. Se a central de mídia for encontrada, basta selecionar seu sistema e começar a controlar o Kodi em seu telefone. No entanto, se o aplicativo não conseguir encontrar o servidor de mídia, clique em “Avançar” para configurar manualmente o controle remoto.
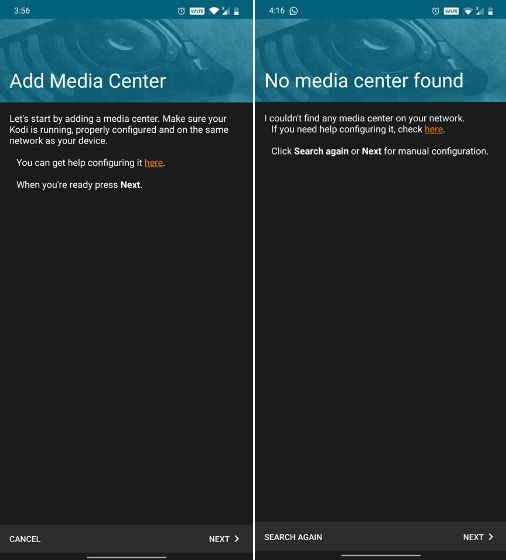
5. Aqui, dê um nome para sua central multimídia, pode ser qualquer coisa. Depois disso, digite o endereço IP do Kodi no campo “Endereço”. Você pode encontrar o endereço IP em Configurações Kodi -> Informações do sistema -> Rede. Em seguida, digite “8080” no campo “Porta” e “kodi” no campo “Nome de usuário”. Além disso, mantenha tudo como está. Por fim, toque em “Test” e o controle remoto do smartphone será conectado ao Kodi.
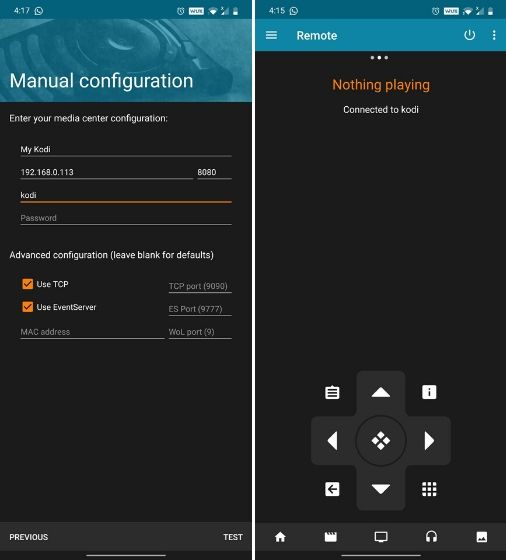
O aplicativo remoto Kodi ainda permite que você veja todas as músicas, vídeos, fotos e outras mídias dentro do seu sistema Kodi. Além disso, você pode conferir todos os complementos instalados em seu sistema Kodi.
Bem, agora você configurou o Kodi, instalou vários complementos e repositórios e até sabe como pode controlar o Kodi do seu telefone. Então, que tal transmitir seu sistema Kodi do seu dispositivo para uma TV via Chromecast?
O Kodi traz uma ótima experiência de media center e as chances são de que você nem sempre queira controlá-lo através da combinação usual de mouse e teclado, certo? Enquanto o Kodi suporta controles remotos de TV, controladores de jogos e mais dispositivos desse tipo. A boa notícia é que você pode controlar o Kodi com seu telefone. O aplicativo remoto oficial da Kodi disponível para Android e iOS permite que você faça isso.
1. Para usá-lo, primeiro você terá que acessar as Configurações dos Serviços Kodi . Aqui, vá para Controle e ative a opção que diz “Permitir controle remoto via HTTP” .

4. Feito isso, você pode abrir o aplicativo remoto ( baixe aqui ) e verifique se o sistema Kodi e o smartphone estão conectados à mesma rede . Toque em “ Next ” e o aplicativo remoto Kodi começará a procurar centros de mídia. Se a central de mídia for encontrada, basta selecionar seu sistema e começar a controlar o Kodi em seu telefone. No entanto, se o aplicativo não conseguir encontrar o servidor de mídia, clique em “Avançar” para configurar manualmente o controle remoto.
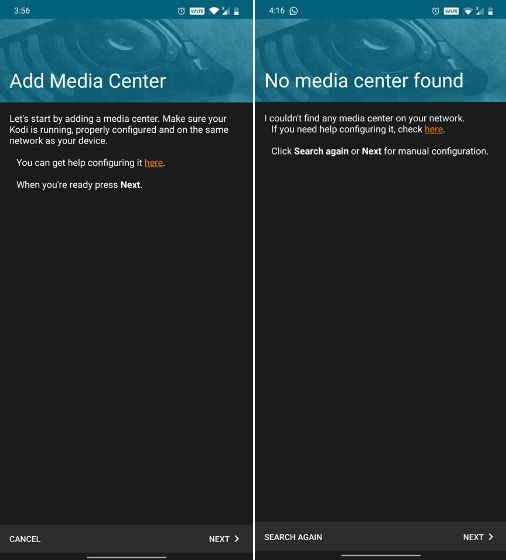
5. Aqui, dê um nome para sua central multimídia, pode ser qualquer coisa. Depois disso, digite o endereço IP do Kodi no campo “Endereço”. Você pode encontrar o endereço IP em Configurações Kodi -> Informações do sistema -> Rede. Em seguida, digite “8080” no campo “Porta” e “kodi” no campo “Nome de usuário”. Além disso, mantenha tudo como está. Por fim, toque em “Test” e o controle remoto do smartphone será conectado ao Kodi.
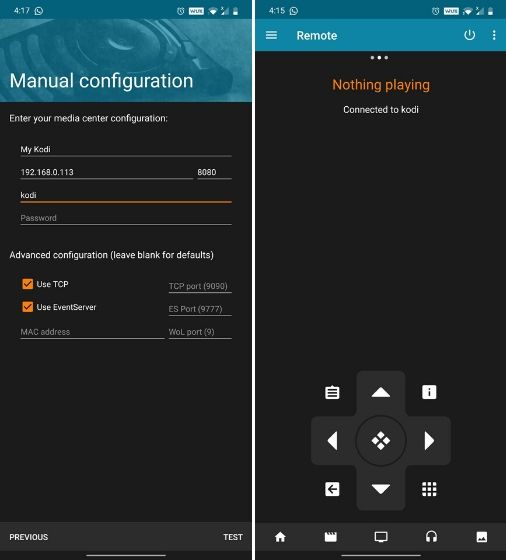
O aplicativo remoto Kodi ainda permite que você veja todas as músicas, vídeos, fotos e outras mídias dentro do seu sistema Kodi. Além disso, você pode conferir todos os complementos instalados em seu sistema Kodi.
Bem, agora você configurou o Kodi, instalou vários complementos e repositórios e até sabe como pode controlar o Kodi do seu telefone. Então, que tal transmitir seu sistema Kodi do seu dispositivo para uma TV via Chromecast?
perguntas frequentes
P. Você pode executar o Kodi no PC?
Sim absolutamente. Na verdade, existem várias maneiras de executar o Kodi em PCs com Windows. Basta percorrer o guia que mencionamos no topo.
Sim absolutamente. Na verdade, existem várias maneiras de executar o Kodi em PCs com Windows. Basta percorrer o guia que mencionamos no topo.
P. O Kodi no PC é legal?
Sim, usando o Kodi no PC ou qualquer plataforma é legal. A questão da ilegalidade só surge quando você usa um complemento de terceiros que contém conteúdo pirata.
Sim, usando o Kodi no PC ou qualquer plataforma é legal. A questão da ilegalidade só surge quando você usa um complemento de terceiros que contém conteúdo pirata.
P. Como faço para atualizar o Kodi sem perder a compilação?
Você pode atualizar facilmente o Kodi sem afetar sua configuração de compilação personalizada. Você só precisa seguir as etapas que expliquei acima para várias plataformas. No entanto, lembre-se de que, a cada grande versão do Kodi, novas APIs e alterações são lançadas, o que geralmente quebra a compatibilidade.
Nesse caso, você perderá sua configuração do Kodi Build. Eu recomendaria que você esperasse o mantenedor atualizar o Build e então apenas atualizasse o Kodi. Além disso, você pode aproveitar o backup se o Build oferecer suporte a ele.
Você pode atualizar facilmente o Kodi sem afetar sua configuração de compilação personalizada. Você só precisa seguir as etapas que expliquei acima para várias plataformas. No entanto, lembre-se de que, a cada grande versão do Kodi, novas APIs e alterações são lançadas, o que geralmente quebra a compatibilidade.
Nesse caso, você perderá sua configuração do Kodi Build. Eu recomendaria que você esperasse o mantenedor atualizar o Build e então apenas atualizasse o Kodi. Além disso, você pode aproveitar o backup se o Build oferecer suporte a ele.
Transmita o Kodi para a TV via Chromecast
Bem, se você estiver usando o Kodi em um PC ou Mac, poderá usar a extensão Google Cast Chrome para transmitir o Kodi em uma TV facilmente. Se você estiver usando o Kodi em seu smartphone Android, poderá usar o aplicativo Google Cast ou o aplicativo LocalCast para transmitir o Kodi para uma TV.
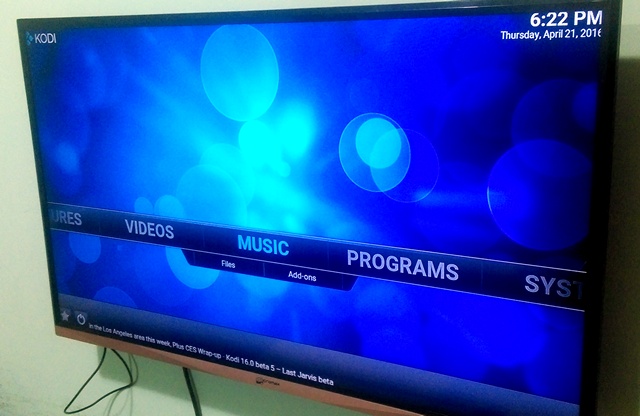
Bem, se você estiver usando o Kodi em um PC ou Mac, poderá usar a extensão Google Cast Chrome para transmitir o Kodi em uma TV facilmente. Se você estiver usando o Kodi em seu smartphone Android, poderá usar o aplicativo Google Cast ou o aplicativo LocalCast para transmitir o Kodi para uma TV.
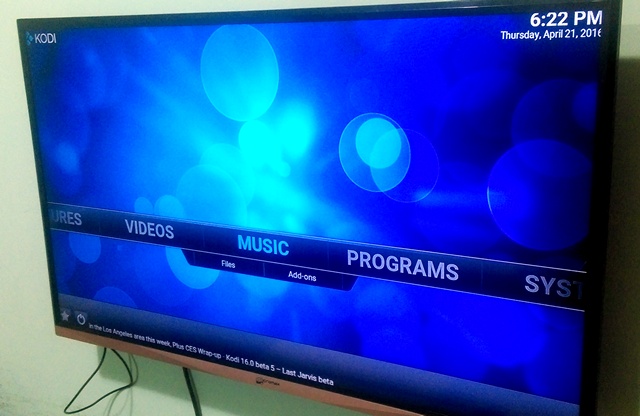
Tudo pronto com sua configuração Kodi?
Depois de configurar o Kodi no seu dispositivo, certifique-se de instalar o Backup Add-on , para que você possa levar seu perfil para qualquer outro sistema que desejar. Além disso, depois de se acostumar com o Kodi,
SITE OFICIAL DO KODI:https://kodi.tv/download/
- SITE DO ADDON BRAZUCA PLAY:https://github.com/skyrisk/brazucaplay
Depois de configurar o Kodi no seu dispositivo, certifique-se de instalar o Backup Add-on , para que você possa levar seu perfil para qualquer outro sistema que desejar. Além disso, depois de se acostumar com o Kodi,
SITE OFICIAL DO KODI:https://kodi.tv/download/

















0 Comentários