Neste guia, destacaremos as etapas para desinstalar as atualizações do Windows 10 se estiver causando a tela azul da morte, problemas de desempenho, falhas no sistema e outros problemas críticos em seu computador. Além disso, também explicaremos como você pode impedir que seu dispositivo instale novamente a atualização com bugs.
O Windows 10 é atualizado pelo menos duas vezes por mês com melhorias de qualidade, mas há alguns casos em que a atualização para uma nova versão não é algo que você deseja fazer. Se um patch mensal trouxer um dos bugs com os quais você não consegue lidar, convém desinstalar as atualizações do Windows 10 manualmente.
A remoção de atualizações do Windows 10 e a instalação de uma versão mais antiga do sistema operacional não são isentas de dores de cabeça. Por exemplo, se você reverter para a versão mais antiga, seu dispositivo poderá começar a funcionar novamente, mas faltarão melhorias de segurança, que foram abordadas na última atualização.
Desinstale as atualizações do Windows usando as configurações
Para desinstalar as atualizações do Windows 10 usando o aplicativo Configurações, siga estas etapas:
- Abra o menu Iniciar .
- Clique no ícone de engrenagem para iniciar a página Configurações ou digite Configurações.
- Clique em Atualização e segurança .
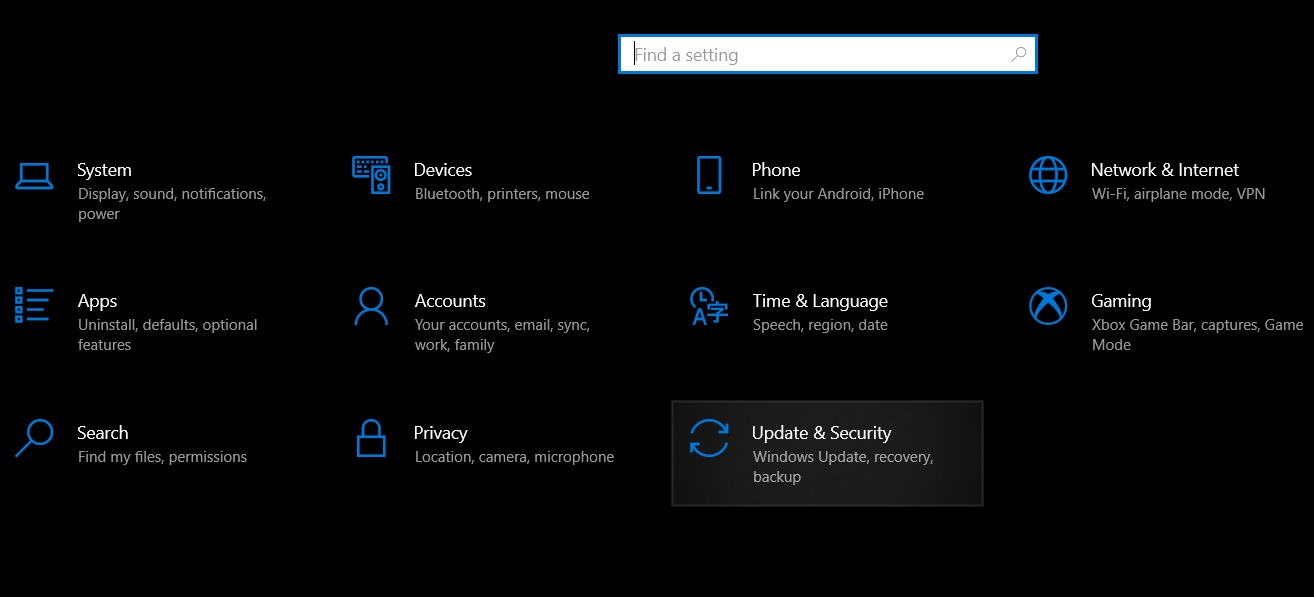 Clique em Exibir histórico de atualizações .
Clique em Exibir histórico de atualizações .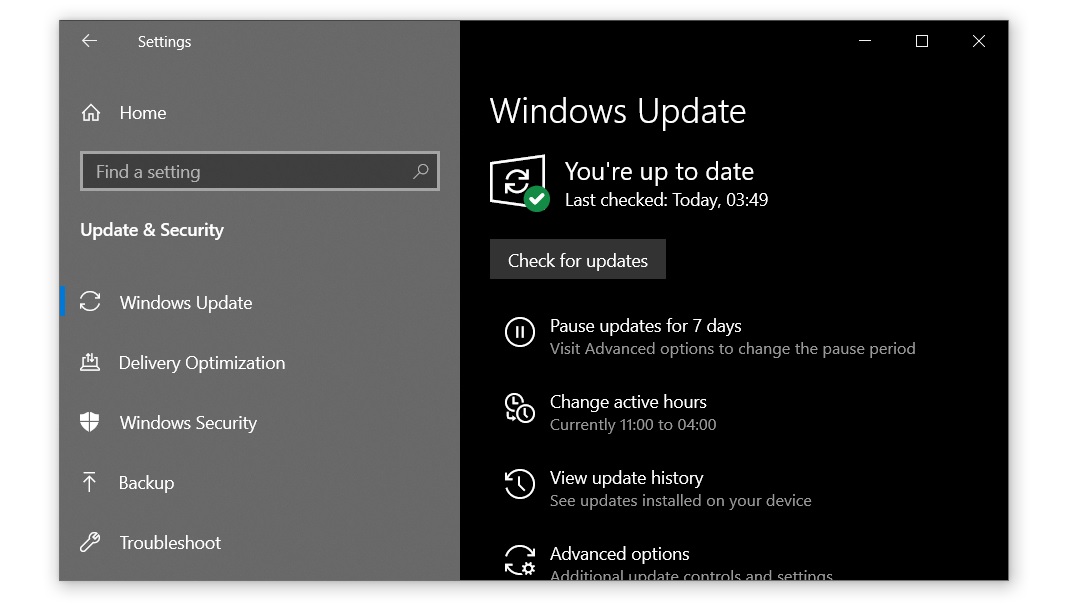
- Identifique a atualização que você deseja remover.
- Anote o número KB do patch.
- Clique em Desinstalar atualizações.
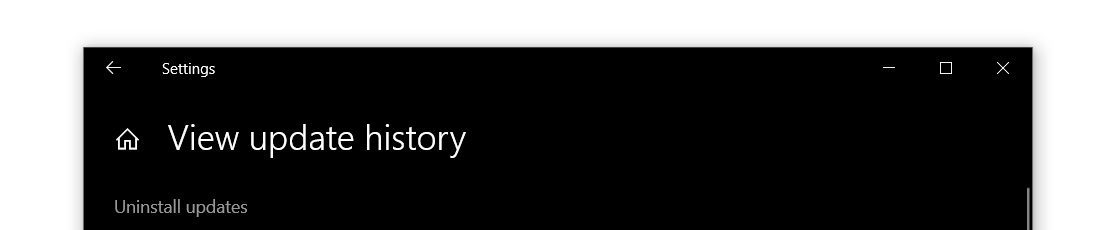
- No Painel de Controle, procure a atualização usando o número KB.
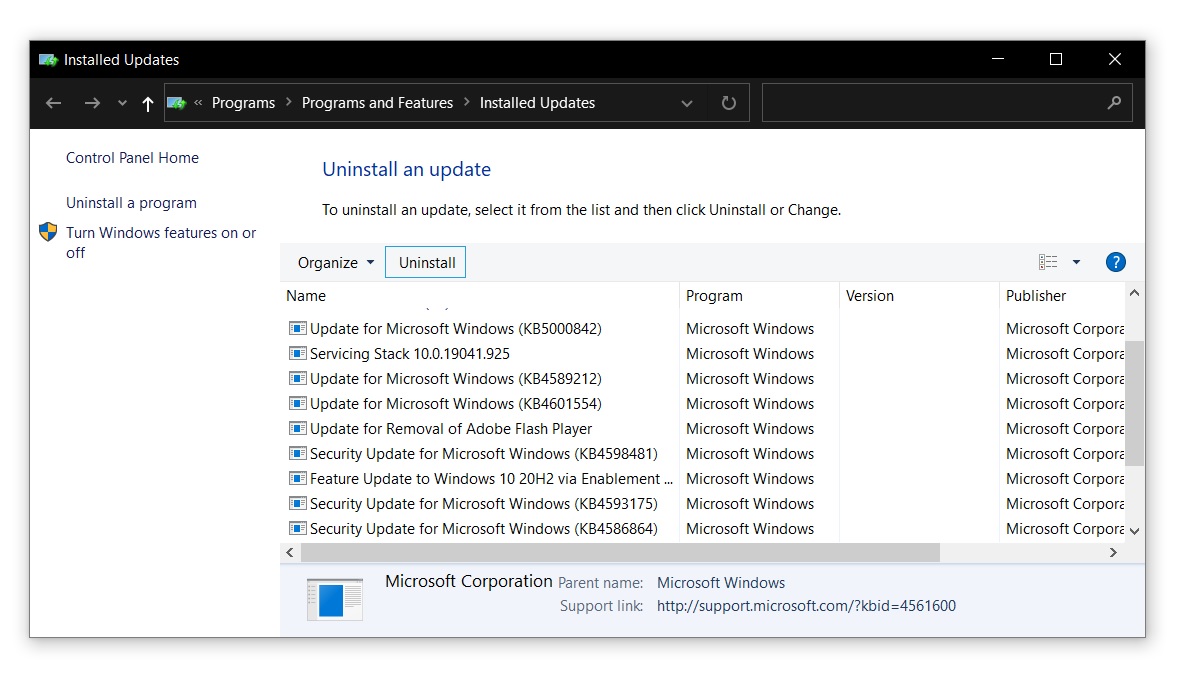
- Selecione a atualização que você deseja desinstalar.
- Clique em OK para desinstalar a atualização.
- Abra a Pesquisa do Windows .
- Digite cmd .
- Selecione “ Prompt de Comando ” nos resultados.
- Clique em Executar como administrador .
- Digite o seguinte comando após substituir o ID do KB:
desinstalar: wusa /uninstall /kb:[id] - Por exemplo, se você deseja remover o KB5001330 , use o comando uninstall: wusa /uninstall /kb:5001330
- Digite “Y” quando solicitado a reiniciar o PC e concluir a desinstalação.
- Abra a janela do prompt de comando (admin).
- Digite o seguinte comando:
dism /online /get-packages | grampo - abra o Bloco de Notas e cole o conteúdo da área de transferência.
No Bloco de Notas, use o recurso “Localizar” para verificar se a atualização defeituosa está instalada. Observe que algumas atualizações não podem ser encontradas usando seu ID KB. Nesse caso, você precisa inserir os últimos três ou quatro dígitos do número da compilação.
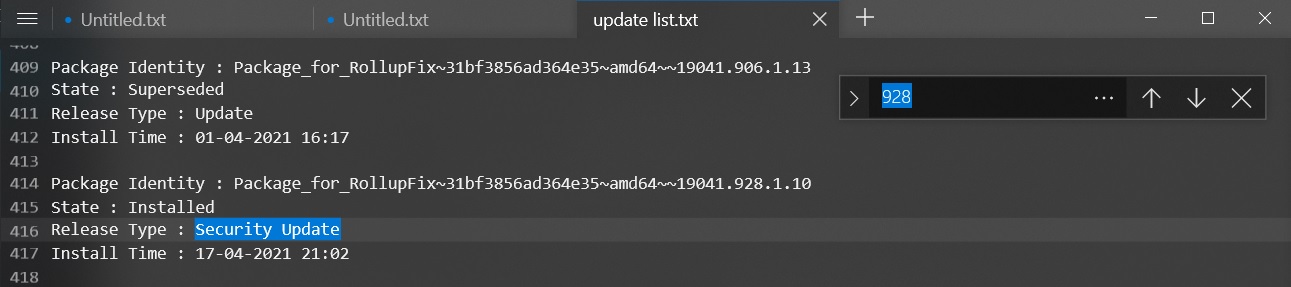
- Baixe e abra o pacote de solução de problemas “ Mostrar ou ocultar atualizações ” no site da Microsoft .
- Abra a ferramenta e clique em Avançar .
- Clique em Ocultar atualizações .
- Selecione as atualizações que você deseja ocultar.
- Clique em Avançar para impedir que a atualização defeituosa do Windows apareça novamente.
Se você não tiver certeza sobre o número do KB da atualização com falha, também poderá usar o filtro de data “instalado em” no Painel de controle para identificar as atualizações mais recentes.
Desinstale o Windows Update usando o prompt de comando
Você pode desinstalar as atualizações que não precisa mais diretamente do prompt de comando. Primeiro, você terá que saber o número da KB da atualização e os fundamentos do Prompt de Comando.
Para desinstalar a atualização do Windows 10 usando o prompt de comando, siga estas etapas:
Se você deseja reiniciar o computador automaticamente após a remoção da atualização, use o seguinte comando:
wusa /uninstall /kb:[id] /quiet
Se você quiser receber um prompt solicitando que você reinicie o computador, use o seguinte comando:
wusa /uninstall /kb:[id] /quiet /promptrestart
Se você não quiser reiniciar o computador após remover o patch, use o seguinte comando:
wusa /uninstall /kb:[id] /quiet /norestart
Observe que você deve reiniciar o computador manualmente para remover o patch corretamente. O comando acima apenas atrasará o processo e a reinicialização do sistema ainda é obrigatória.
Desinstale o Windows Update usando a ferramenta DISM
Algumas atualizações não podem ser removidas mesmo se você usar o WSUS para Prompt de Comando (PowerShell), Configurações ou Painel de Controle. Isso ocorre porque há atualizações exigidas pelo seu computador e o processo pode falhar com a seguinte mensagem de erro:
A atualização de segurança para o Microsoft Windows é exigida pelo seu computador e não pode ser desinstalada.
Para remover atualizações desinstaláveis usando a ferramenta DISM, siga estas etapas:
Por exemplo, se você deseja remover o Build 19042.928 (KB5001330), procure 928 na lista.
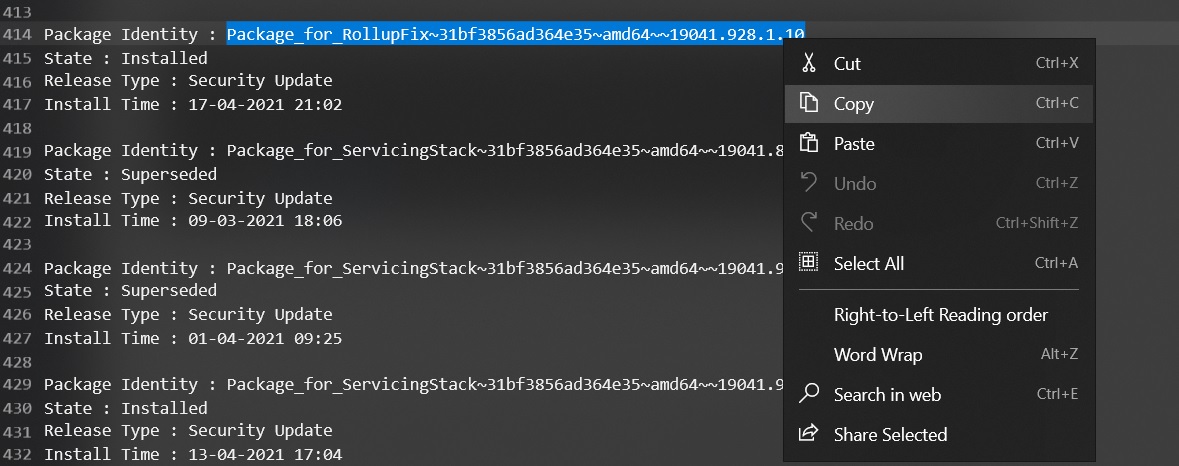
Conforme mostrado na captura de tela acima, selecione e copie a identidade do pacote.
O comando para remover atualizações usando o DISM é dism /Online /Remove-Package /PackageName :[package_ID]
No mesmo prompt de comando ou em outra instância, digite o seguinte comando após substituir o ID do pacote pelo que você copiou anteriormente.
dism /Online /Remove-Package /PackageName: Package_for_RollupFix~31bf3856ad364e35~amd64~~19041.928.1.10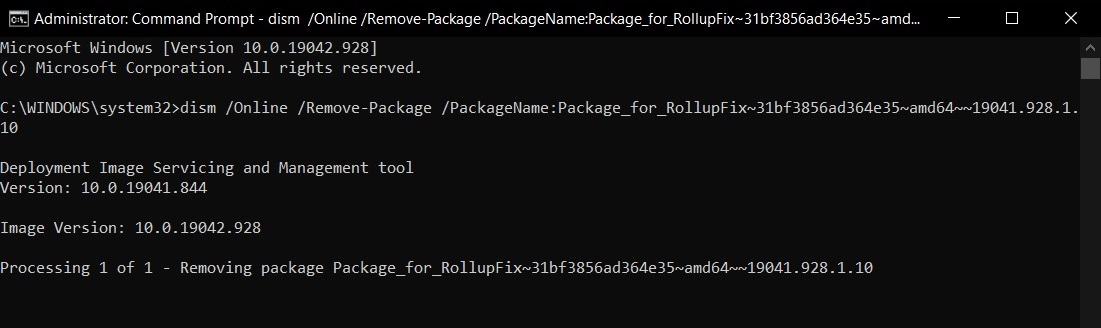
Se você seguiu as etapas corretamente, verá a tela acima na janela do prompt de comando.
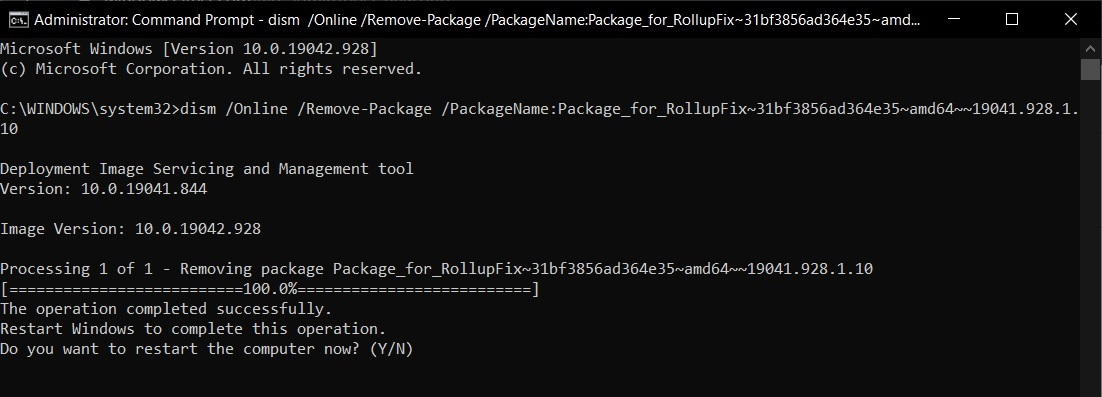
Uma vez feito, digite “Y” para reiniciar o computador agora.
Como bloquear atualizações do Windows
Depois que a atualização for removida do seu sistema, ela precisa ser bloqueada manualmente se você não quiser instalá-la novamente na próxima vez que verificar se há atualizações.
Para bloquear uma atualização específica do Windows 10, siga estas etapas:
Se você quiser reinstalar as atualizações, inicie a mesma ferramenta novamente e reexiba as atualizações.
Gostou da Matéria?
Blog do Marco.
















0 Comentários